Backups are an integral part of managing a web hosting account. It’s recommended that you take backups before making changes to your website and from time to time. If you accidentally wrongly configure the settings or delete something, then you can use this backup to restore the website.
There will be times when you’d need to transfer the WHM backup to a remote location. If you run out of storage space on your server, you’d have to move them to an external server. That’s where you’d need to transfer the WHM backup. In this tutorial, we explain how to do it using FTP.
Backup Configuration
To transfer the WHM backup, you’d need to use the WHM’s Backup Configuration interface. You can configure the interface to backup the files in a variety of destinations like Amazon AWS, Google Drive, SFTP, WebDAV, FTP, a local directory, or any custom locations.
Here are the steps involved in transferring the backup to a remote server using FTP:
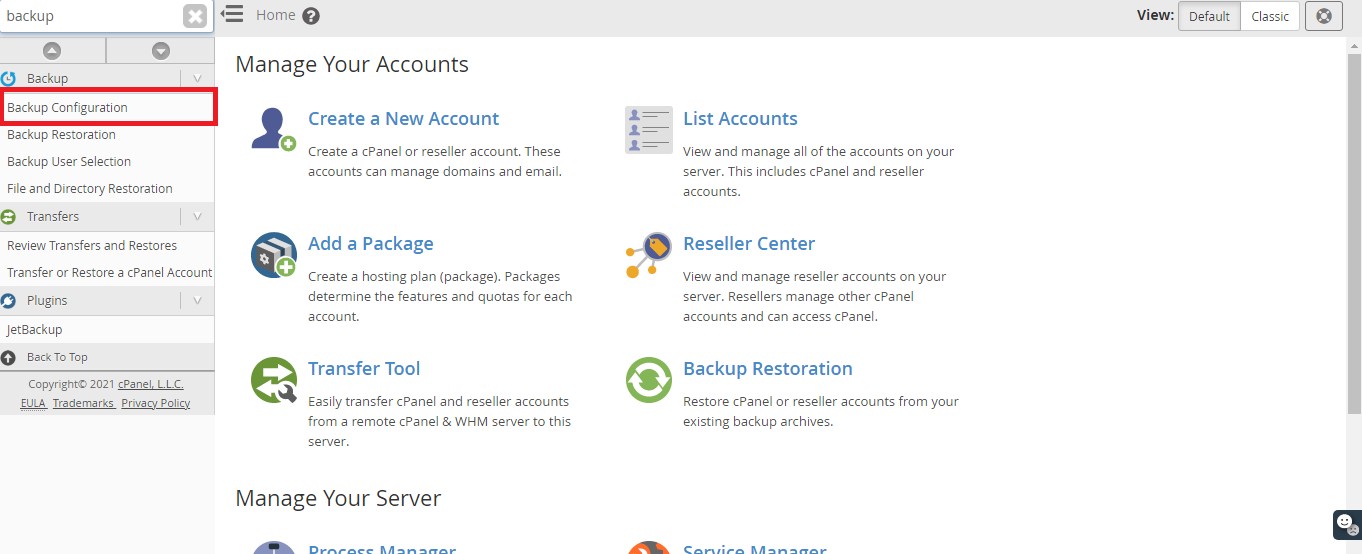
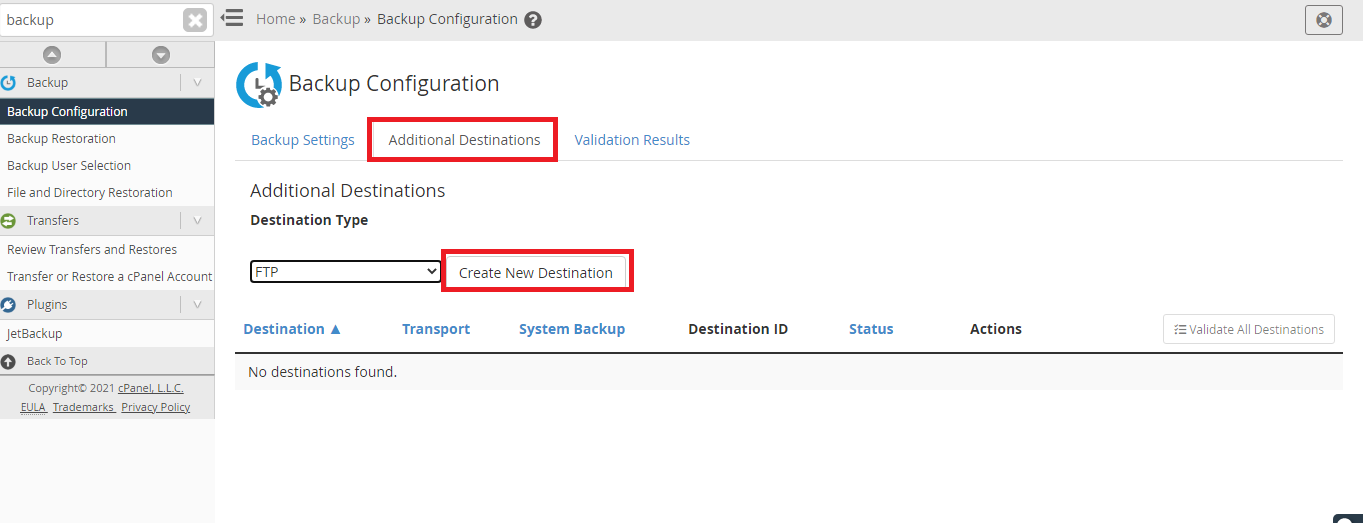
That’s how you transfer WHM backup to a remote location using FTP.
There will be times when you’d need to transfer the WHM backup to a remote location. If you run out of storage space on your server, you’d have to move them to an external server. That’s where you’d need to transfer the WHM backup. In this tutorial, we explain how to do it using FTP.
Backup Configuration
To transfer the WHM backup, you’d need to use the WHM’s Backup Configuration interface. You can configure the interface to backup the files in a variety of destinations like Amazon AWS, Google Drive, SFTP, WebDAV, FTP, a local directory, or any custom locations.
Here are the steps involved in transferring the backup to a remote server using FTP:
- Login to your WHM with the root credentials
- Navigate to Home >> Backup >> Backup Configuration
- Then from Destination type, navigate into Additional Destination >> FTP
- Select the “Create new destination” option
- This would open up a tab where you’d have to provide certain details like Destination name, backup directory, remote host, port, remote account username, and remote password
- Once you’ve provided all the necessary details, select the “Save and validate destination” button
- To confirm the changes you’ve made, click on the “Save Configuration” button
Code:
/usr/local/cpanel/bin/backup –force