WordPress is a web publishing program that allows you to design and support your website. It includes many features for hosting, managing, and tracking your content, including a blog system, an internal search engine, an events calendar, and more.
Using WinSCP to configure WordPress
WinSCP is an open-source software program that enables you to transfer files from a local computer to a remote one over the Internet (WordPress) or any other network. Beyond this basic functionality, WinSCP offers a simple file manager and limited synchronization capabilities. For secure transfers, it relies on the Secure Shell protocol (SSH) but also supports the SCP protocol in addition.
There are some requirements to Configure WordPress using WinSCP:
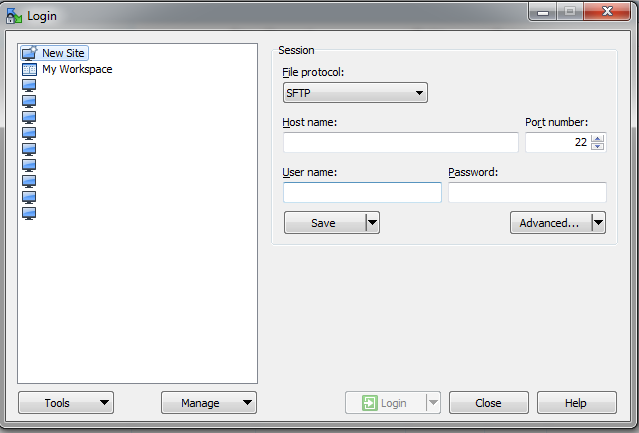 configure your WinSCP client:
configure your WinSCP client:
Step 1: Launch WinSCP and select New Site from the main window.
Step 2: In the new site configuration, find the File Protocol drop-down and click SFTP.
Step 3: Next, type the domain name into the Host Name field that's associated with your WordPress site.
Step 4: The default port for SSH is 22. If your server does not use the standard port, you may need to change it manually.
Step 5: Enter the username that you created your Atomic user account with.
Step 6: Next, we need to set up SSH key authentication. To do this, click Advanced.
Step 7: Within the Advanced Site Settings window, To view the SSH section's authentication settings, locate it and click on Authentication.
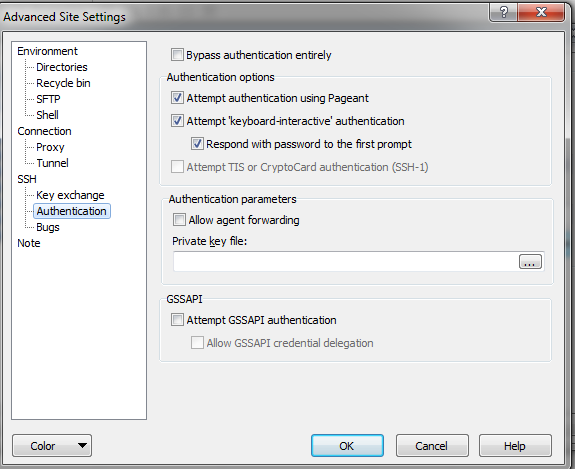
Step 8: Place your SSH private key in the Private Key File field. Once selected, press the OK button to save your settings
Step 9: Now that you have your settings configured, save them, so they are available again the next time you open this page.
Step 10: If you've not already done so, click the Login button to connect to your WordPress site. Congratulations!
Features of WinSCP
Using WinSCP to configure WordPress
WinSCP is an open-source software program that enables you to transfer files from a local computer to a remote one over the Internet (WordPress) or any other network. Beyond this basic functionality, WinSCP offers a simple file manager and limited synchronization capabilities. For secure transfers, it relies on the Secure Shell protocol (SSH) but also supports the SCP protocol in addition.
There are some requirements to Configure WordPress using WinSCP:
- Create an SSH key pair.
- Configure your SSH user to use that key for Authentication.
Step 1: Launch WinSCP and select New Site from the main window.
Step 2: In the new site configuration, find the File Protocol drop-down and click SFTP.
Step 3: Next, type the domain name into the Host Name field that's associated with your WordPress site.
Step 4: The default port for SSH is 22. If your server does not use the standard port, you may need to change it manually.
Step 5: Enter the username that you created your Atomic user account with.
Step 6: Next, we need to set up SSH key authentication. To do this, click Advanced.
Step 7: Within the Advanced Site Settings window, To view the SSH section's authentication settings, locate it and click on Authentication.
Step 8: Place your SSH private key in the Private Key File field. Once selected, press the OK button to save your settings
Step 9: Now that you have your settings configured, save them, so they are available again the next time you open this page.
Step 10: If you've not already done so, click the Login button to connect to your WordPress site. Congratulations!
Features of WinSCP
- It has GUI (Graphical user interface)
- Translated into several languages, including English.
- An excellent feature of Integration with Windows (drag and drop, URL)
- All operations are commonly performed on files.
- Support for secure file transfers protocol using the SSH-1, SSH-2, and FTP protocols; the WebDAV protocol; and Amazon S3 (Simple Storage Service)
- Batch scripting, command-line interface, and .NET wrapper programming
- It can download a file, edit it in the cloud and upload it back to your computer when you're done.
- Directory synchronization can be performed in a variety of ways.
- Support for Authentication via a password, keyboard-interactive responses, public key, and Kerberos tokens.
- Integrates with Pageant (PuTTY authentication agent) for public key authentication support.
- The choice between a Windows-like or Norton Commander-like interface.
- Stores session information as needed.
- Import session information from sessions created with PuTTY
- Unlike FTP clients, the website allows users to upload files and retain their original file dates.
