You would often get the latest updated version in WordPress right! Your next step is to update the WordPress version without any delay. Your settings will help you to give notifications whenever you receive new updates. Users will look after only for notification because sometimes your plugin may breakdown due to a WordPress upgrade. If not, if you upgrade WordPress then it will lead you to stop the function of the website.
If you believe in doing a WordPress upgrade it might get you into two problems like poor functionality of website and breakdown of plugins. At the same time, you must do a WordPress update without hesitation. The WordPress update helps in many ways by securing the website from malware and other vulnerabilities. Sometimes, it might patch with the new version of WordPress. So, avoid this type of situation further and go with the current WordPress website without restoration or hacking. Also, before starting any process please take the backup of the WordPress website. If you find any difficulties in upgrade anyway the backup will help you. You can retrieve all restoration from the backup. Later the update of 3.7+ WordPress, you are not forced to do any manual updates such as update in security and minor. So, you can understand one thing that WordPress won’t need any manual updates without the inputs of users.
Now the question is “How can we update WordPress and what are the available methods in updating WordPress?”
Update in one-click:
Many users won’t prefer long steps for updates right! We need all to complete within a second and without stress too. So, here’s a method to update the WordPress version in one-click which makes it easier than any process. First, you will receive a notification from the WordPress dashboard and then you’ll receive the update. Go to the new version banner for tapping on the given link to update the new version. Just tap on the button “Update Now”!
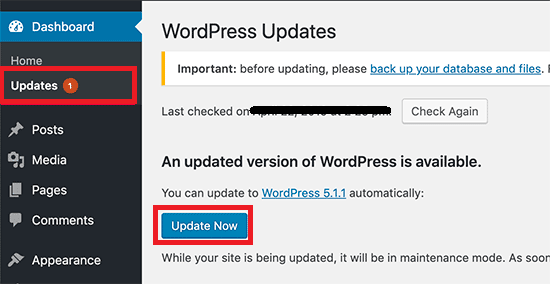
There is no other work for you to do in WordPress once if you upgrade it. The upgrade works well in WordPress then your website is in the current model. In case, if the upgrade fails then you must check the below steps one by one:
Use FTP or cPanel for accessing the directory of WordPress. Your WordPress directory consists of a .maintenance file so, delete it without hesitation. By deleting the .maintenance file, it will help you not getting an upgrade failing message. Suppose, if a one-click upgrade doesn’t work then do try for a manual update.
FTP Manual Upgrade:
You must have technical skills for upgrading manually. By replacing the WordPress file with the help of FTP it is easy to upgrade WordPress.
Step 1: You need to deactivate the plugins one by one so, go to the WordPress dashboard for deactivating plugins.
Step 2: Now it's time to delete few directories such as wp-admin and wp-includes from the WordPress directory. Don’t forget to use FTP for all processes existing here.
Step 3: Download the file WordPress zip and add directories such as wp-admin and wp-includes into the place where you deleted those directories previously.
Step 4: You have downloaded the zip file right! Extract it without fail. Also, you can note the folder wp-content is already present there so, overwrite the file with the new one. Just upload all the newly created files to the existing WordPress root directory.
Step 5: If you login out from WordPress doesn’t worry to log in again. You will get a link by now for upgrading WordPress.
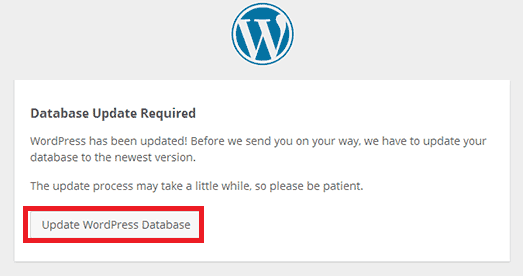
Therefore, you are now well-known with two methods such as one-click update and manual update. If you still have a problem with a one-click update kindly delete the caches and refresh it once. It will update the new changes made by you.
If you believe in doing a WordPress upgrade it might get you into two problems like poor functionality of website and breakdown of plugins. At the same time, you must do a WordPress update without hesitation. The WordPress update helps in many ways by securing the website from malware and other vulnerabilities. Sometimes, it might patch with the new version of WordPress. So, avoid this type of situation further and go with the current WordPress website without restoration or hacking. Also, before starting any process please take the backup of the WordPress website. If you find any difficulties in upgrade anyway the backup will help you. You can retrieve all restoration from the backup. Later the update of 3.7+ WordPress, you are not forced to do any manual updates such as update in security and minor. So, you can understand one thing that WordPress won’t need any manual updates without the inputs of users.
Now the question is “How can we update WordPress and what are the available methods in updating WordPress?”
Update in one-click:
Many users won’t prefer long steps for updates right! We need all to complete within a second and without stress too. So, here’s a method to update the WordPress version in one-click which makes it easier than any process. First, you will receive a notification from the WordPress dashboard and then you’ll receive the update. Go to the new version banner for tapping on the given link to update the new version. Just tap on the button “Update Now”!
There is no other work for you to do in WordPress once if you upgrade it. The upgrade works well in WordPress then your website is in the current model. In case, if the upgrade fails then you must check the below steps one by one:
Use FTP or cPanel for accessing the directory of WordPress. Your WordPress directory consists of a .maintenance file so, delete it without hesitation. By deleting the .maintenance file, it will help you not getting an upgrade failing message. Suppose, if a one-click upgrade doesn’t work then do try for a manual update.
FTP Manual Upgrade:
You must have technical skills for upgrading manually. By replacing the WordPress file with the help of FTP it is easy to upgrade WordPress.
Step 1: You need to deactivate the plugins one by one so, go to the WordPress dashboard for deactivating plugins.
Step 2: Now it's time to delete few directories such as wp-admin and wp-includes from the WordPress directory. Don’t forget to use FTP for all processes existing here.
Step 3: Download the file WordPress zip and add directories such as wp-admin and wp-includes into the place where you deleted those directories previously.
Step 4: You have downloaded the zip file right! Extract it without fail. Also, you can note the folder wp-content is already present there so, overwrite the file with the new one. Just upload all the newly created files to the existing WordPress root directory.
Step 5: If you login out from WordPress doesn’t worry to log in again. You will get a link by now for upgrading WordPress.
Therefore, you are now well-known with two methods such as one-click update and manual update. If you still have a problem with a one-click update kindly delete the caches and refresh it once. It will update the new changes made by you.
