We are well-known that WordPress have plugin type installation for all the process. In this topic too, we are going to see the plugin activity for resetting WordPress.
WordPress Plugin Reset:
Step 1: Use the plugin “WP Reset Plugin”. Install and activate the plugin for resetting WordPress.
Step 2: Tap on the section “Site Reset”. Click on it to type “Reset”.
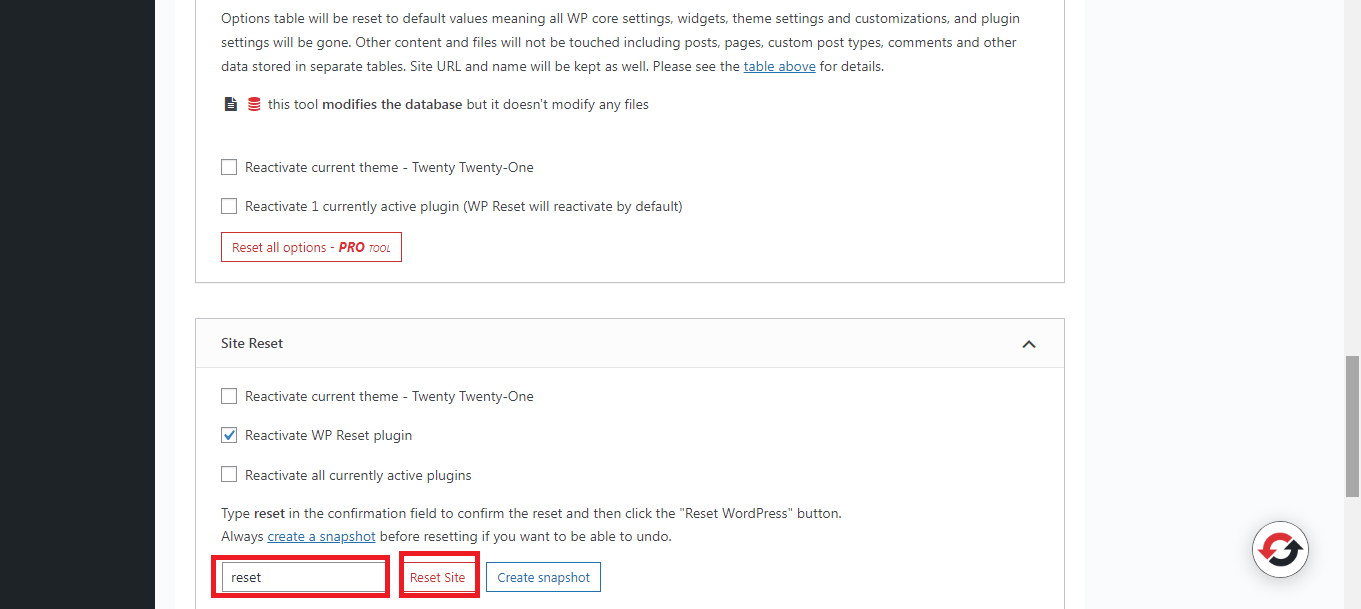
Step 3: WordPress will ask you to confirm the reset click.
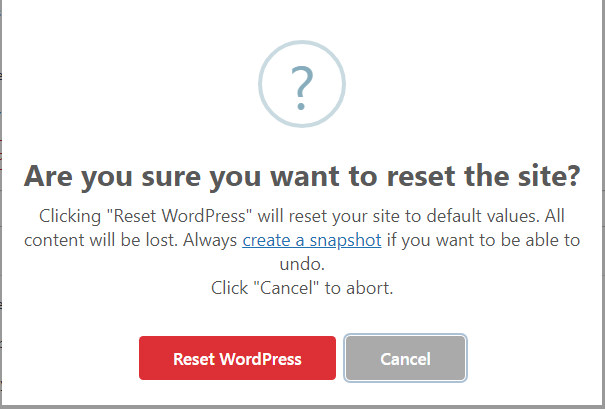
So, click to reset the WordPress.
WordPress Reset Without Plugin:
Here, no play of plugins so, everything goes in the aspect of the FTP Client account or cPanel. Using cPanel, you can create a database and file removal.
Step 1: Start accessing the cPanel from the portal of hosting client accounts.
Step 2: Scroll till you see the option for database and then tap on the menu “MYSQL Database”.
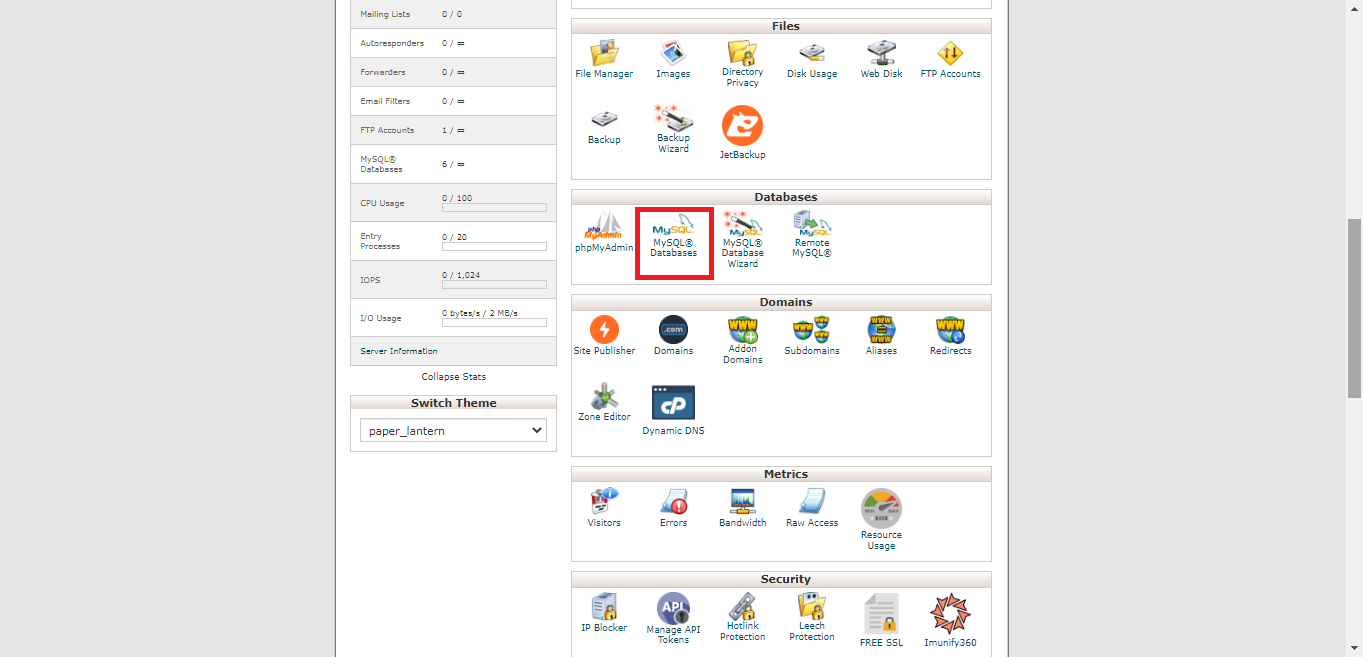
Step 3: Now, choose the website database and then select the tab “Action”.
Step 4: There, you can tap on the button “Delete”. Move on to the section for creating a new database by entering the name.
Step 5: Once you enter the database name, tap on the option “Create database”.
Step 6: Now, move to the section “Add a new user” to choose the database you created already and give the privilege to access the database.
Step 7: Tap on the button “Add”. Go to cPanel and then choose “File Manager”.
Step 8: Choose the folder public-HTML to remove the folder “wp-content”.
Step 9: Once you remove everything, the themes and plugins will be removed automatically. In the browser enter domain name/wp-admin/install.php.
Step 10: By now, you will get a page to enter details like username, title, and password.
Step 11: Do WordPress installation by entering the username and password.
Finally, you have done with all the process!
WordPress Plugin Reset:
Step 1: Use the plugin “WP Reset Plugin”. Install and activate the plugin for resetting WordPress.
Step 2: Tap on the section “Site Reset”. Click on it to type “Reset”.
Step 3: WordPress will ask you to confirm the reset click.
So, click to reset the WordPress.
WordPress Reset Without Plugin:
Here, no play of plugins so, everything goes in the aspect of the FTP Client account or cPanel. Using cPanel, you can create a database and file removal.
Step 1: Start accessing the cPanel from the portal of hosting client accounts.
Step 2: Scroll till you see the option for database and then tap on the menu “MYSQL Database”.
Step 3: Now, choose the website database and then select the tab “Action”.
Step 4: There, you can tap on the button “Delete”. Move on to the section for creating a new database by entering the name.
Step 5: Once you enter the database name, tap on the option “Create database”.
Step 6: Now, move to the section “Add a new user” to choose the database you created already and give the privilege to access the database.
Step 7: Tap on the button “Add”. Go to cPanel and then choose “File Manager”.
Step 8: Choose the folder public-HTML to remove the folder “wp-content”.
Step 9: Once you remove everything, the themes and plugins will be removed automatically. In the browser enter domain name/wp-admin/install.php.
Step 10: By now, you will get a page to enter details like username, title, and password.
Step 11: Do WordPress installation by entering the username and password.
Finally, you have done with all the process!
