Roundcube is a free and open source webmail tool. That’s why it’s adopted by many admins as part of email management practice. But as with other tools, you’re likely to come across a few errors from time to time. And one of them is the SMTP (454) Error. You’ll get this error when trying to send emails using Roundcube. If you’re stuck with this error, you might be looking for ways to fix it. In this article, learn how to solve the SMTP authentication failed error in Roundcube.
Why this Error Occurs?
Before fixing the error, it’s worth learning about the cause.
When you see this error, you’ll receive a message that reads, “SMTP Error: Authentication failure: Invalid response code received from server (Code: 454)”
If you get the following error, then you can access it at /var/log/maillog:
The two main reasons behind this error are:
How to fix the error will depend on the reason behind the error. So you need to follow the appropriate solution.
Use Plesk Installer
Here are the steps to follow:
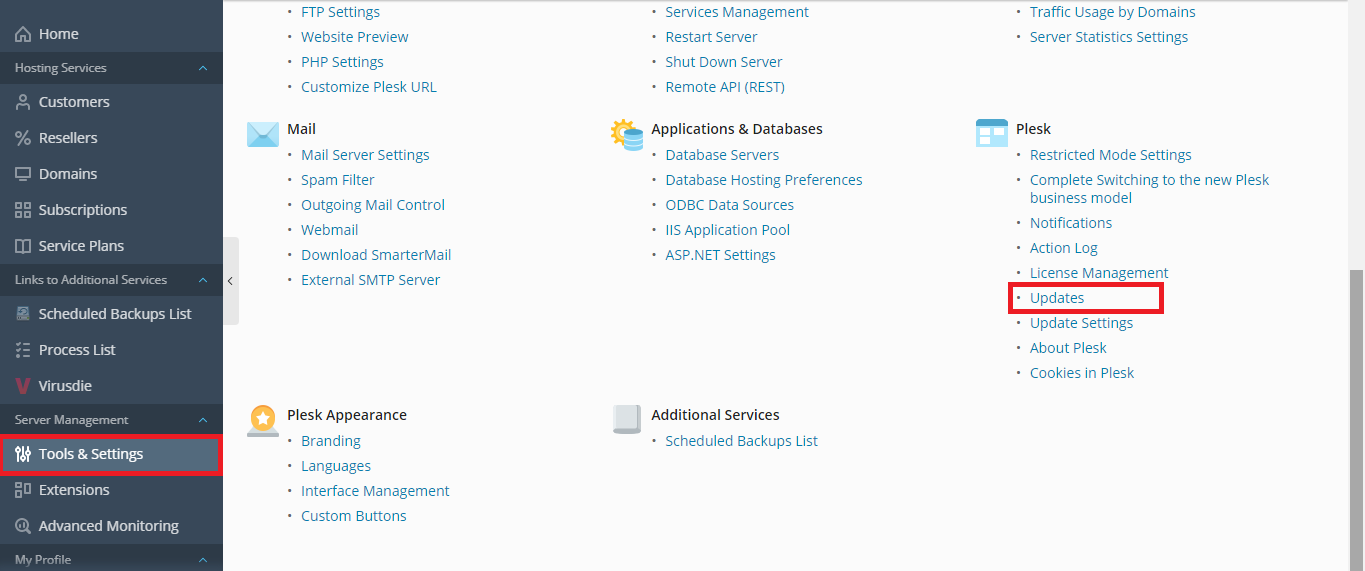
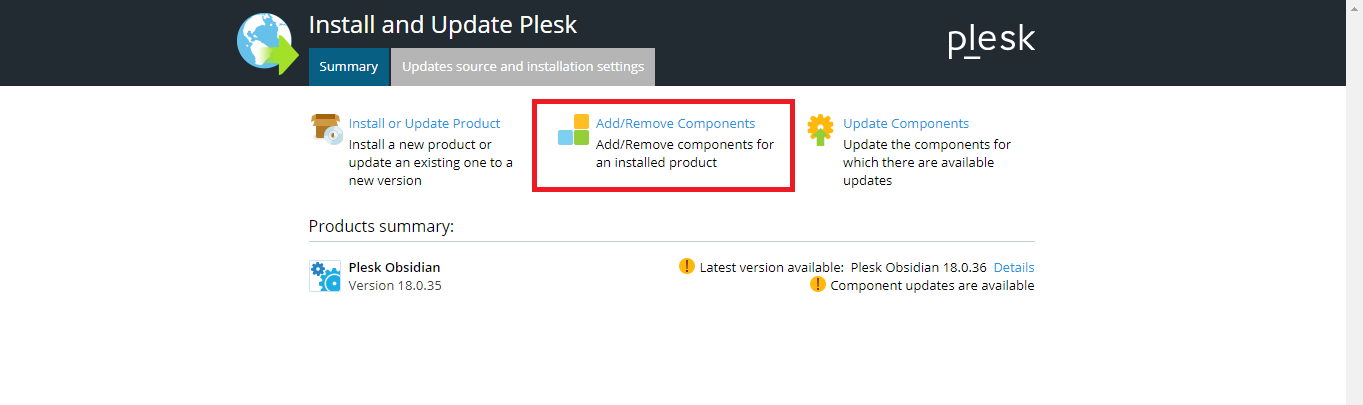
You can use the Command Line Interface as well. Here are the steps involved:
Pc-remote Service is Stopped
If this is the reason, then you have to start the service.
Another thing to note is that there will be a difference in the error message you get. If you open the /var/log/maillog file, you’ll notice the following message:
To fix this, you’d have to follow these steps:
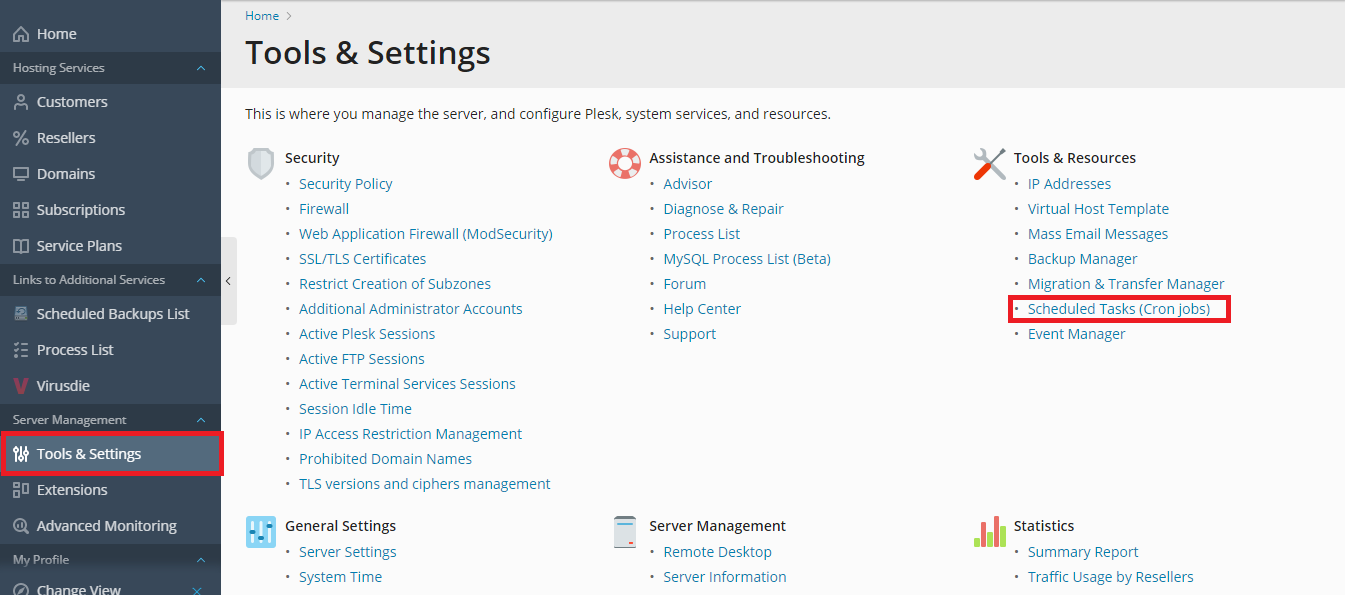
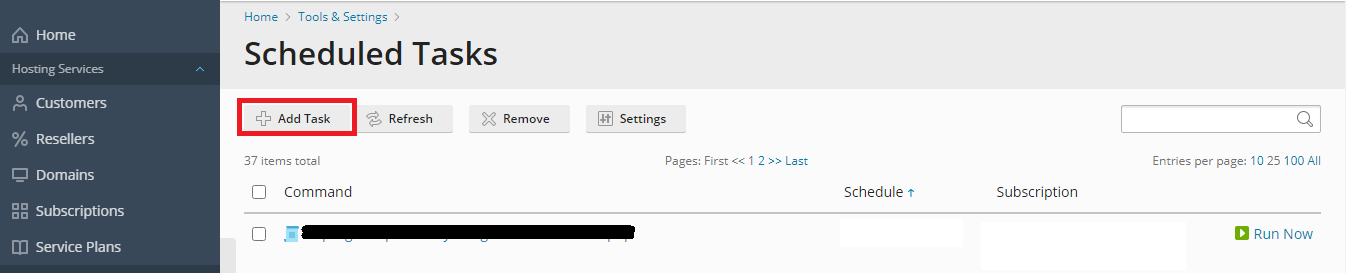
Why this Error Occurs?
Before fixing the error, it’s worth learning about the cause.
When you see this error, you’ll receive a message that reads, “SMTP Error: Authentication failure: Invalid response code received from server (Code: 454)”
If you get the following error, then you can access it at /var/log/maillog:
Code:
“Jun 20 21:10:02 postfix/smtpd[28890]: warning: SASL authentication failure: no secret in database
Jun 20 21:10:03 postfix/smtpd[28890]: warning: localhost[::1]: SASL DIGEST-MD5 authentication failed: authentication failure”- Postfix configuration is broken
- Pc-remote service is stopped
How to fix the error will depend on the reason behind the error. So you need to follow the appropriate solution.
- Fixing the Broken Postfix config
Use Plesk Installer
Here are the steps to follow:
- Go to Plesk and then take Tools & Settings
- Then navigate into Updates.
- Take Add/Remove Components and then navigate into Mail hosting.
- Take SMTP servers and then select Qmail server
- Select “Continue” to initiate the installation process
- After the process is done, click on OK
- Navigate into Add/Remove Components and take Mail hosting
- Then navigate into SMTP servers to select Postfix mail
- Click on Continue to begin the installation process
- Once done, click on OK
You can use the Command Line Interface as well. Here are the steps involved:
- Connect to your server using SSH terminal
- Run the below commands:
Code:
# plesk installer --select-release-current --install-component qmail
# plesk installer --select-release-current --install-component postfixIf this is the reason, then you have to start the service.
Another thing to note is that there will be a difference in the error message you get. If you open the /var/log/maillog file, you’ll notice the following message:
Code:
warning: connect to Milter service inet:127.0.0.1:12768: Connection refused NOQUEUE: milter-reject: CONNECT from example.com[203.0.113.2]: 451 4.7.1 Service unavailable – try again later; proto=SMTP- Log in to your Plesk account
- Open Tools & Settings and then Scheduled Tasks
- Take Add Task
- Select Task Type as Run a Command
- When you see the Command* section, paste this line -
Code:
/usr/sbin/service pc-remote start- For the section “System User” select “root” from the drop down menu
- Tap on the “Run Now” button to start the service
