Nagios is a really useful software for IT infrastructure monitoring. If you’re using it for your application, then you will be saving a lot of time managing it. But as with most other software packages, you’re likely going to run into errors from time to time. And one of them is the “Nagios XI: Unable to Delete Host” error. In this article, learn what causes this error and how you can resolve it at your end.
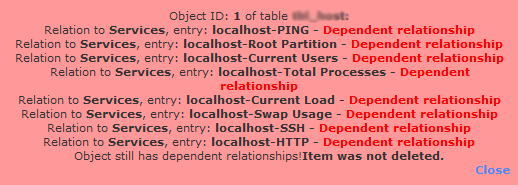
What Causes the Error?
Before solving the error, it’s better if you learn what prevents Nagios to delete the host.
Users can manually delete the host using the Core Config Manager. For this, you need to visit the Host Management page and tap on the Delete icon. The navigation will be Configure >> Core Config Manager >> Services (delete all host’s dependencies) >> Hosts >> Delete host.
But there are times when you’ll run into errors when trying to delete the host or deactivate it. You’ll receive the error message in a red box with the first line reading “Order ID: 1 of table XXXXXX”
How to Fix this Error?
Resolving this error is easy once you know how to fix it. Here is the correct method you need to follow:
That’s how you solve this error. If problems persist, get in touch with your hosting provider.
What Causes the Error?
Before solving the error, it’s better if you learn what prevents Nagios to delete the host.
Users can manually delete the host using the Core Config Manager. For this, you need to visit the Host Management page and tap on the Delete icon. The navigation will be Configure >> Core Config Manager >> Services (delete all host’s dependencies) >> Hosts >> Delete host.
But there are times when you’ll run into errors when trying to delete the host or deactivate it. You’ll receive the error message in a red box with the first line reading “Order ID: 1 of table XXXXXX”
How to Fix this Error?
Resolving this error is easy once you know how to fix it. Here is the correct method you need to follow:
- Delete or deactivate all of your services and objects that are attached to the host before deleting or deactivating it.
- Assuming you want to delete a service, open the Core Configuration Manager and select that service from the left-hand side navigation panel.
- Use the search bar to find the services attached to the host. Usually, they will have the name of the host attached to them. But at times, they may not have the name of the host, especially if they were renamed or were created manually. In such cases, you’d have to search using their specific names as detailed in the red box error message.
- Select the attached services you want to delete/deactivate by clicking on the checkboxes.
- Then you can select or deselect all the services that are displayed as per your preference.
- Now find the “With Checked” dropdown box that’s located beneath the results table.
- Select the Delete option to delete the services. These will be removed from the Core Configuration Manager database. If you select deactivate, the services will not be applied for active configuration. Only select delete if you don’t want them anymore. Or else, it’s better to choose deactivate.
That’s how you solve this error. If problems persist, get in touch with your hosting provider.
