What is the replacement of the SSL (Secure Sockets Layer) protocol? Yes, it's nothing but TLS. To get communication securely on the internet, it is must use TLS as a replacement for SSL in current as well as in future. For example, you will be exchanging some business or personal details in IP voice-over, the connection of VPN, transfer of files and emails right! Everything happens between the networks you work. In that case, you have to ensure the network security is up to the mark or not. Even for web browsers, you can use TLS as a gateway. It protects both the application and web browser at the same time for securing the information over the network.
Don’t worry about the consistency of Windows 7 whether it will intake versions of TLS or not. Of course! It will add versions like TLS 1.2 and TLS 1.1 for better communication purposes. One common disadvantage of using TLS in Windows 7 is that it won’t update the versions by default. Coming to Windows 8, it will update everything as a default. So, your work will end more easily than you think. We have received more questions on enabling TLS 1.2 in Windows 7. We have given you detailed steps one by one below:
Step 1: Go to the status bar and tap on the button “Windows”. You can see more options like administrator, documents, pictures, computer, control panel, administrative tools, and run command.
Step 2: Tap on the run command. In the open field, type “Regedit” and it helps you to redirect for registry editor. Don’t forget to click on the button “open”.
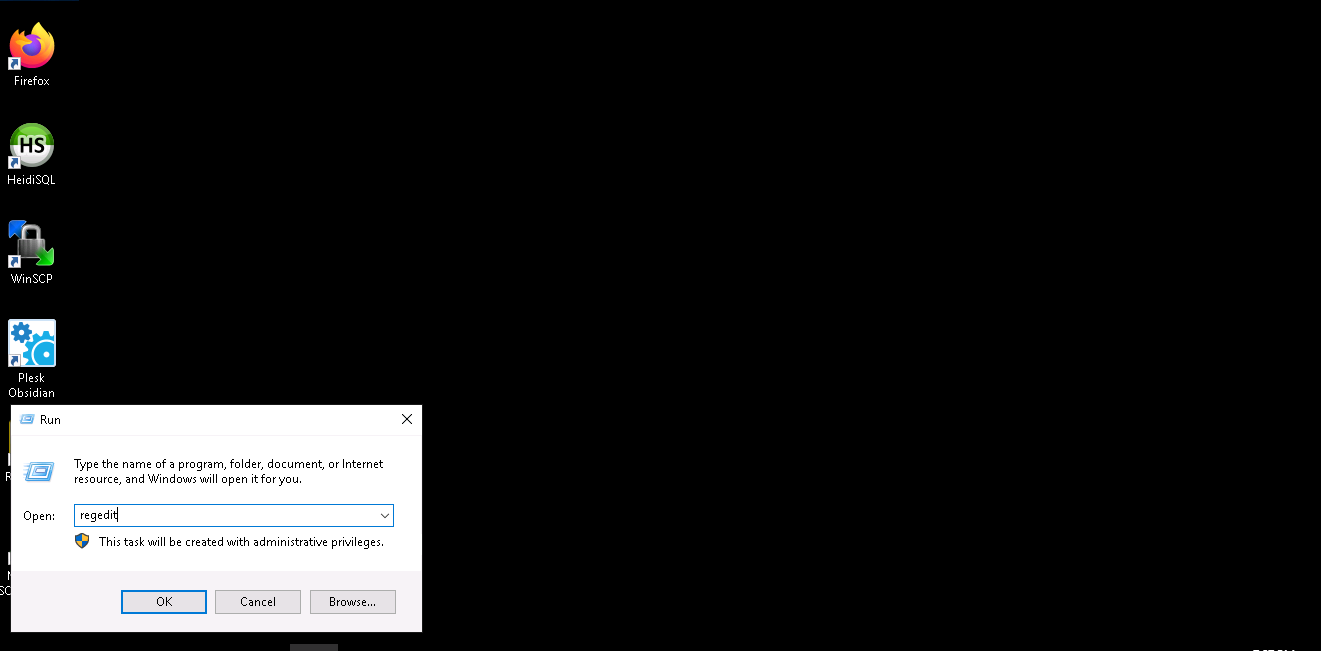
Step 3: After clicking on the Ok button, you will get a new window called “registry editor” which contains information like HKEY_CLASSES_ROOT, HKEY_CURRENT_USER, HKEY_LOCAL_MACHINE, HKEY_USERS, and HKEY_CURRENT_CONFIG.
Step 4: Search the below-mentioned registry key in the registry editor:
Step 5: Go to the folder “Protocol” and right-click on it so that you can see more options such as collapse, new, find, delete, rename, export, permissions and copy key name.
Step 6: Select new and then key. This key will help you to create a new key like “New Key #1”. Just rename this key as TLS 1.2.
Step 7: Again, do right-click on TLS 1.2 and then select New > Key. This helps to create a new key named “New Key # 1” and rename it as Client.
Step 8: Again go to the Client key and right-click on it. Choose new and value DWORD (32-bit). Just tap on the DWORD (32-bit) for creating a new file called “New value #1” and rename it as DisabledByDefault.
Step 9: Now, you have finished all the steps one by one. One more pending work is system reboot. Only so, the changes will be updated in Windows 7.
Hope, you would get a clear aspect of enabling TLS 1.2 in Windows 7.
Don’t worry about the consistency of Windows 7 whether it will intake versions of TLS or not. Of course! It will add versions like TLS 1.2 and TLS 1.1 for better communication purposes. One common disadvantage of using TLS in Windows 7 is that it won’t update the versions by default. Coming to Windows 8, it will update everything as a default. So, your work will end more easily than you think. We have received more questions on enabling TLS 1.2 in Windows 7. We have given you detailed steps one by one below:
Step 1: Go to the status bar and tap on the button “Windows”. You can see more options like administrator, documents, pictures, computer, control panel, administrative tools, and run command.
Step 2: Tap on the run command. In the open field, type “Regedit” and it helps you to redirect for registry editor. Don’t forget to click on the button “open”.
Step 3: After clicking on the Ok button, you will get a new window called “registry editor” which contains information like HKEY_CLASSES_ROOT, HKEY_CURRENT_USER, HKEY_LOCAL_MACHINE, HKEY_USERS, and HKEY_CURRENT_CONFIG.
Step 4: Search the below-mentioned registry key in the registry editor:
Code:
HKEY_LOCAL_MACHINE\SYSTEM\CurrentControlSet\Control\SecurityProviders\SCHANNEL\ProtocolsStep 6: Select new and then key. This key will help you to create a new key like “New Key #1”. Just rename this key as TLS 1.2.
Step 7: Again, do right-click on TLS 1.2 and then select New > Key. This helps to create a new key named “New Key # 1” and rename it as Client.
Step 8: Again go to the Client key and right-click on it. Choose new and value DWORD (32-bit). Just tap on the DWORD (32-bit) for creating a new file called “New value #1” and rename it as DisabledByDefault.
Step 9: Now, you have finished all the steps one by one. One more pending work is system reboot. Only so, the changes will be updated in Windows 7.
Hope, you would get a clear aspect of enabling TLS 1.2 in Windows 7.
