If you are making any changes in your MySql database then you should first take backup of your database. We always recommend you to take backup of your MySql database before upgrade as you are working on your site from long time and don’t want to lose your data then it is the best option.
You can take the backup of your MySql database directly through cPanel and if you don’t know how then here is another option for you. You can also take backup through phpMyAdmin option in cPanel. Here are the steps to take backup of your MySql database through phpmadin:
1. First login to your cPanel.
2. Click on phpMyAdmin under databases panel .

3. In the phpMyAdmin click on the desired database name you need backup. Click on it from left panel under phpMyAdmin logo.
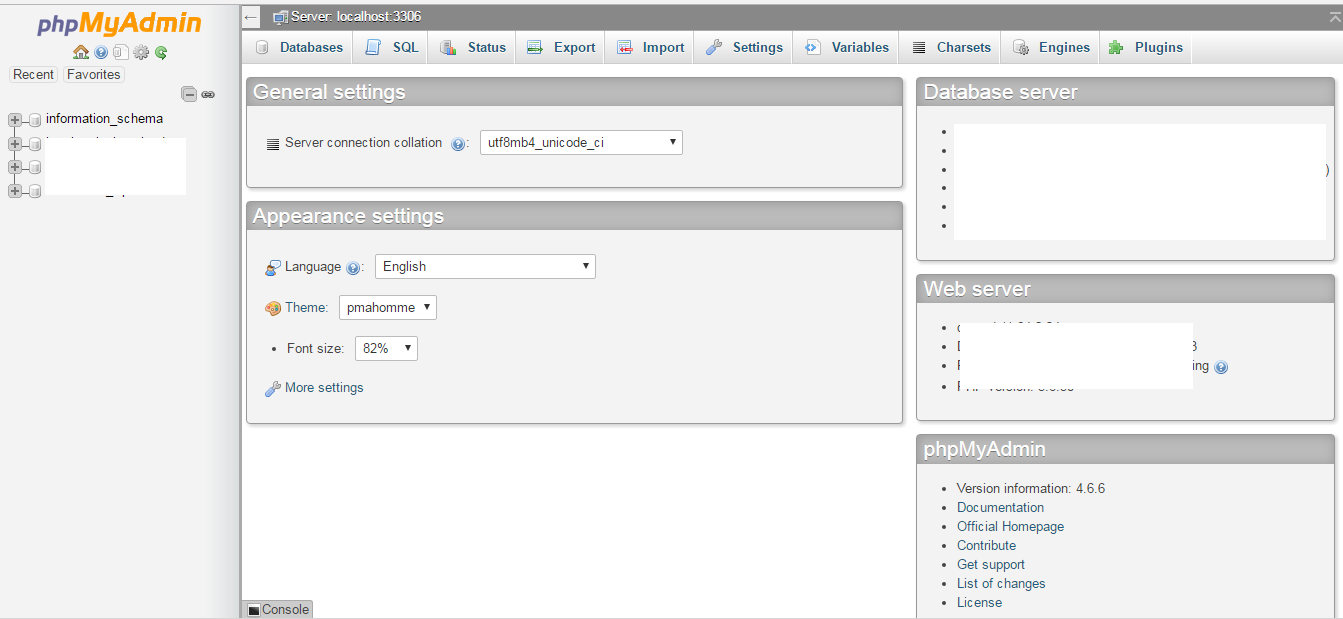
4. When all your tables loaded, now you have to click on “export” option which is located above all the tables.

5. Now next screen appeared in front of you in whom you can select desired tables from the list and the format of the file you wish to save in.
Note : if you wish to select all the tables they choose “Quick - display only the minimal options” and from this option “custom - display all possible options” you can select the desired tables you wish to take backup.
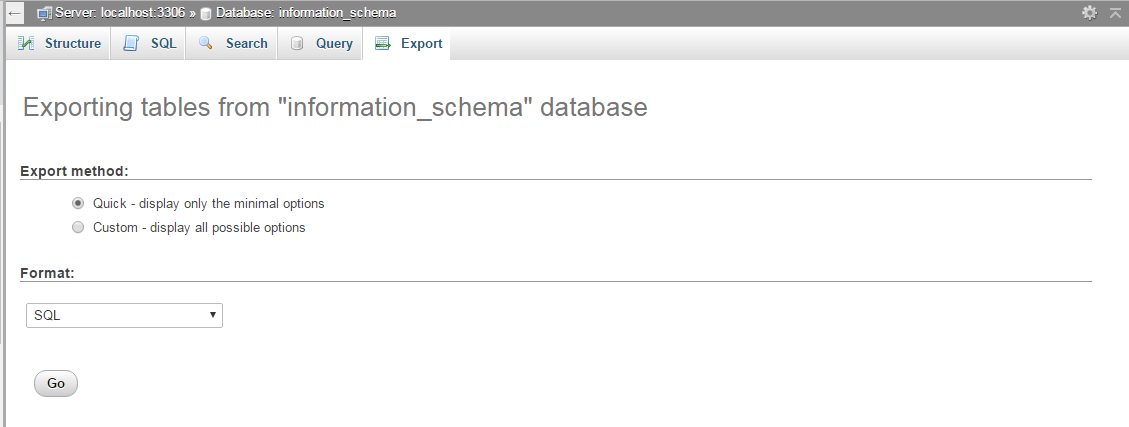
6. Now under the format option open the dropdown list and choose “SQL” option, so that you can download the database in SQL format.
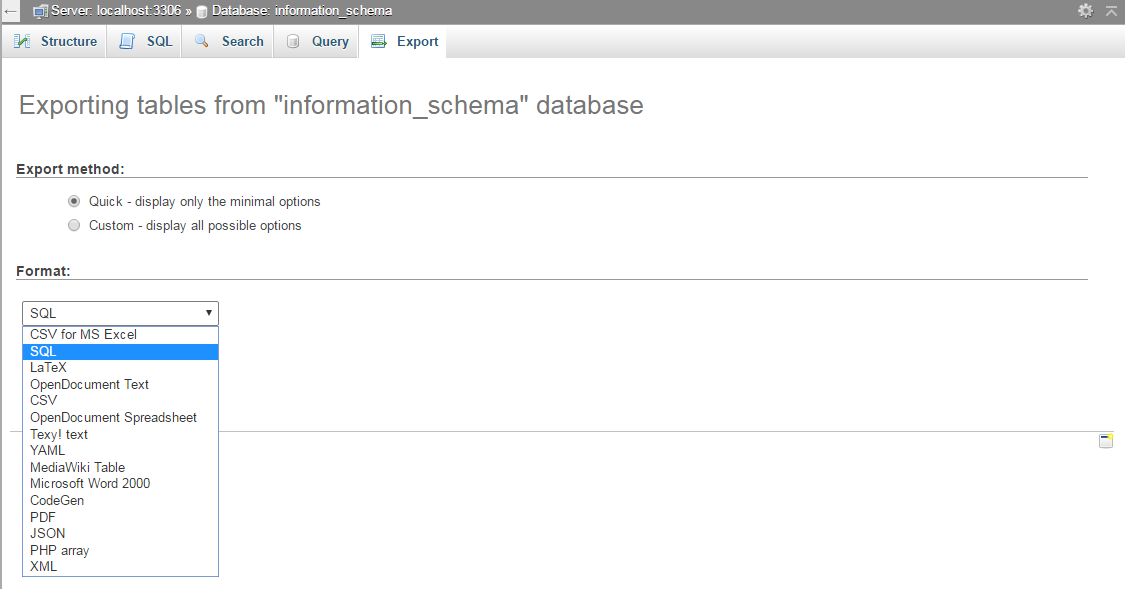
7. After selecting both the option, click on “GO” icon to start the export. Now your download will start automatically.
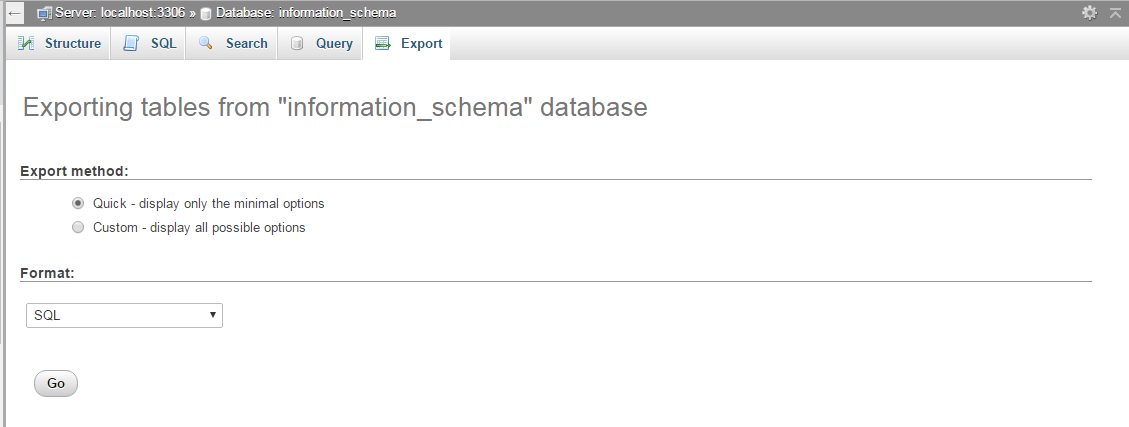
You can take the backup of your MySql database directly through cPanel and if you don’t know how then here is another option for you. You can also take backup through phpMyAdmin option in cPanel. Here are the steps to take backup of your MySql database through phpmadin:
1. First login to your cPanel.
2. Click on phpMyAdmin under databases panel .
3. In the phpMyAdmin click on the desired database name you need backup. Click on it from left panel under phpMyAdmin logo.
4. When all your tables loaded, now you have to click on “export” option which is located above all the tables.
5. Now next screen appeared in front of you in whom you can select desired tables from the list and the format of the file you wish to save in.
Note : if you wish to select all the tables they choose “Quick - display only the minimal options” and from this option “custom - display all possible options” you can select the desired tables you wish to take backup.
6. Now under the format option open the dropdown list and choose “SQL” option, so that you can download the database in SQL format.
7. After selecting both the option, click on “GO” icon to start the export. Now your download will start automatically.
