How to import and export SQL server database?
To start the SQL server import and export wizard there are many ways to configure. In this article, let us see how to start in four ways such as
Step 1: Firstly, we need the connectivity of SQL database engine. So, get the connectivity with proper access.
Step 2:Secondly, we need to extend the database and from that choose which database will be processed properly.
Step 3: Just right click on it and then it shows the list of options. Choose the option task and from that it opens another menu.
Step 4: Below the screen, you have two choices import data and export data.
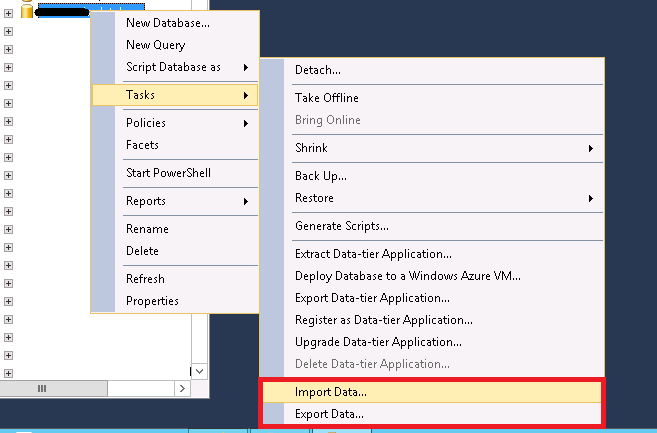
Just click on it. It will automatically start the work.
Step 2: You will get two choices such as
Step 2: These two services helps to form integration services. On the top of the screen, the menus are listed horizontally.
Step 3: Choose the menu project and so, you will get the drop down list showing the first option as SSIS import and export wizard.
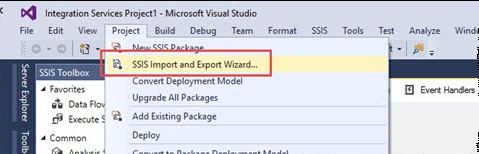
Step 4: There is another option just search for the solution explorertab and right click on the SSIS packages.
Step 5: Now, you will get the option as SSIS import and export wizard
Step 2: You will get two commands such as
To start the SQL server import and export wizard there are many ways to configure. In this article, let us see how to start in four ways such as
- SQL server management studio
- Start menu
- Visual studio with SQL server data tools
- Command prompt
- SQL server management studio:
Step 1: Firstly, we need the connectivity of SQL database engine. So, get the connectivity with proper access.
Step 2:Secondly, we need to extend the database and from that choose which database will be processed properly.
Step 3: Just right click on it and then it shows the list of options. Choose the option task and from that it opens another menu.
Step 4: Below the screen, you have two choices import data and export data.
Just click on it. It will automatically start the work.
- Start menu:
Step 2: You will get two choices such as
- SQL server 2016 import and export data (32-bit)
- SQL server 2016 import and export data (64-bit)
- Visual studio:
Step 2: These two services helps to form integration services. On the top of the screen, the menus are listed horizontally.
Step 3: Choose the menu project and so, you will get the drop down list showing the first option as SSIS import and export wizard.
Step 4: There is another option just search for the solution explorertab and right click on the SSIS packages.
Step 5: Now, you will get the option as SSIS import and export wizard
- Command prompt:
Step 2: You will get two commands such as
- C:\Program files (x86)\Microsoft SQL Server\130\DTS\Binn – This is for 32 bit
- C:\Program files \Microsoft SQL Server\130\DTS\Binn – This is for 64 bit
