Auto Upgrade Installation
Here, we are using the software softaculous! This article will show you how to auto upgrade installation in very formal manner. It is easy for you to maintain the installation for particular progress and so, the auto upgrade takes place with the help of CRON. CRON may be available only if the softaculous software detects the new version.
In this article, we are going to learn about two installations such as auto upgrade for existing and new installations.
Step 2: The details are choose protocol, choose domain and In directory, table prefix, site name, site description, enable multisite, admin username and password, admin email & language etc.
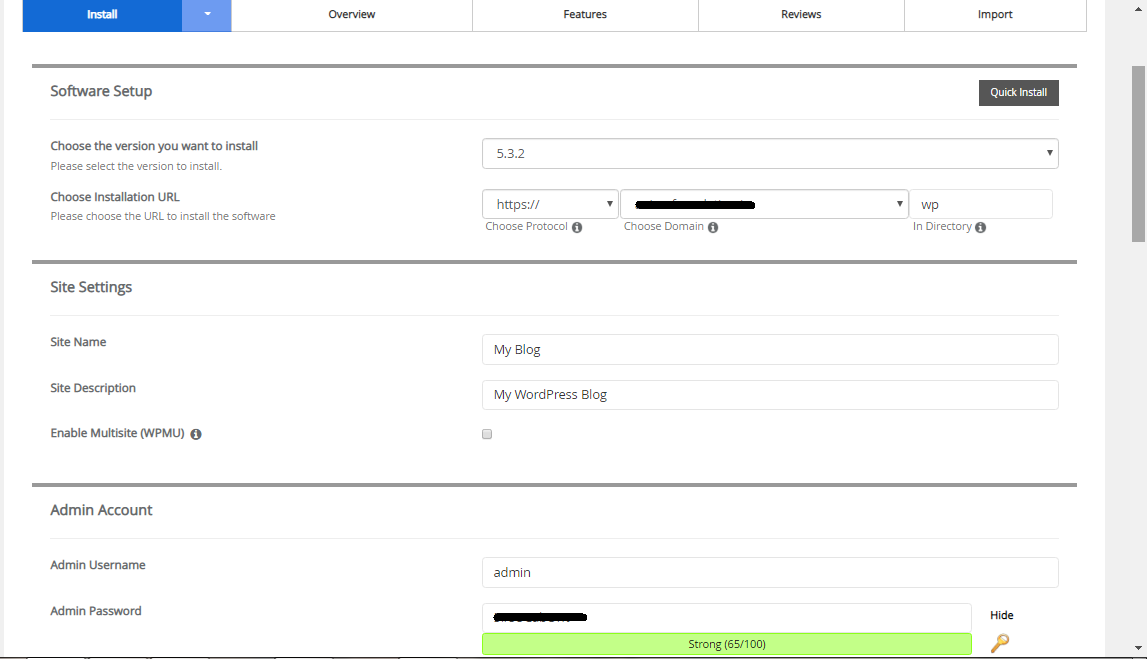
Step 3: Check the advanced option, there you can see database name, auto upgrade, automated backups, backup rotation and auto upgrade WordPress theme.
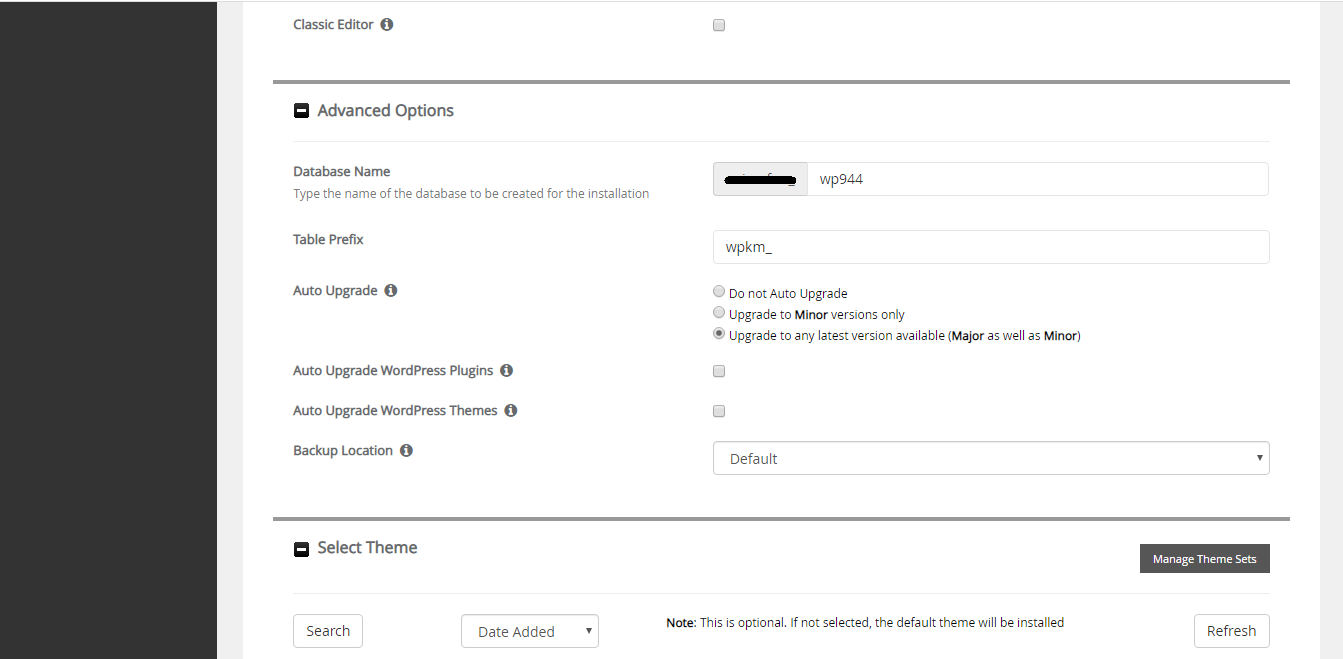
Step 4: Put a tick on the auto upgrade and tap on the install button. You will get a screen and cross-check auto upgrade is enabled or not. It will surely enable only if you tick on the auto upgrade option in advanced options.
Step 1: In the installation edit page, you can see the pencil mark to edit the installation page.

Step 2: Again, put a tick on the auto upgrade and then tap on the save installation details.
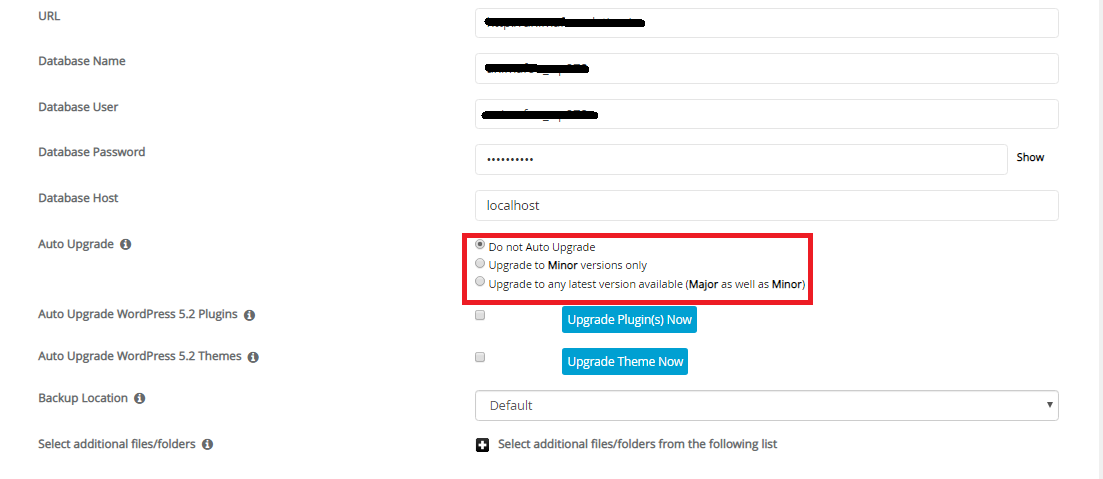
That’s it! Overall, the auto upgrade has same process and doesn’t make any difference in existing and new account installation. This installation will hit the CRON server for all 24 hours. Finally, when the softaculous detects new version, the installation carried by you is enabled automatically.
Here, we are using the software softaculous! This article will show you how to auto upgrade installation in very formal manner. It is easy for you to maintain the installation for particular progress and so, the auto upgrade takes place with the help of CRON. CRON may be available only if the softaculous software detects the new version.
In this article, we are going to learn about two installations such as auto upgrade for existing and new installations.
- Auto upgrade enabling for new installation:
Step 2: The details are choose protocol, choose domain and In directory, table prefix, site name, site description, enable multisite, admin username and password, admin email & language etc.
Step 3: Check the advanced option, there you can see database name, auto upgrade, automated backups, backup rotation and auto upgrade WordPress theme.
Step 4: Put a tick on the auto upgrade and tap on the install button. You will get a screen and cross-check auto upgrade is enabled or not. It will surely enable only if you tick on the auto upgrade option in advanced options.
- Auto upgrade enabling for existing installation:
Step 1: In the installation edit page, you can see the pencil mark to edit the installation page.
Step 2: Again, put a tick on the auto upgrade and then tap on the save installation details.
That’s it! Overall, the auto upgrade has same process and doesn’t make any difference in existing and new account installation. This installation will hit the CRON server for all 24 hours. Finally, when the softaculous detects new version, the installation carried by you is enabled automatically.
