Outlook is a popular email application, and for a good reason—you can easily set up other accounts (such as IMAP, POP, or Exchange) so that you have all your messages in one place. Having too many folders and messages with attachments can make Outlook slow, especially if you configure multiple IMAP accounts.
When attempting to synchronize an IMAP email account with Outlook, many users receive the error message " Not Synchronizing the Outlook Subscribed Folders Error." Although this fix does not apply to every account in email, as you know the error says that out of 14 only 11 have been done and the remaining shows an error specification such as 0x800CCC0E.
Do you know why this error occurs?
When you add an IMAP email account to Outlook, the program automatically downloads all of your messages and their attachments. In addition, with an IMAP account, only the headers of your emails are synced—not their attachments. That means when you open or view one message in Outlook, any files attached to it will download immediately; otherwise, they show up as a blank space where the attachment ought to be.
This error message occurs when Outlook does not recognize the server's requirements for Advanced IMAP configuration parameters.
In this article, we’ll discuss the methods that can be used to resolve this error.
Methods to Fix this Error:
Resolving this error requires more than one approach. Here we describe the best two methods to fix this issue.
Disclaimer: Before you try any of the following methods, make sure that you've backed up your IMAP mailboxes and Outlook folders.
Try removing and re-adding your email account: The first method to fix this problem is to remove and re-add the IMAP account in Microsoft Outlook.
To do this, follow these steps:
Step 1: Click the File tab, in MS Outlook
Step 2: To add a new email account to Outlook, click Add Account.
Step 3: To connect your Gmail account with Outlook, type the email address of your Google Account into the "Email Address" field. Then click Connect.
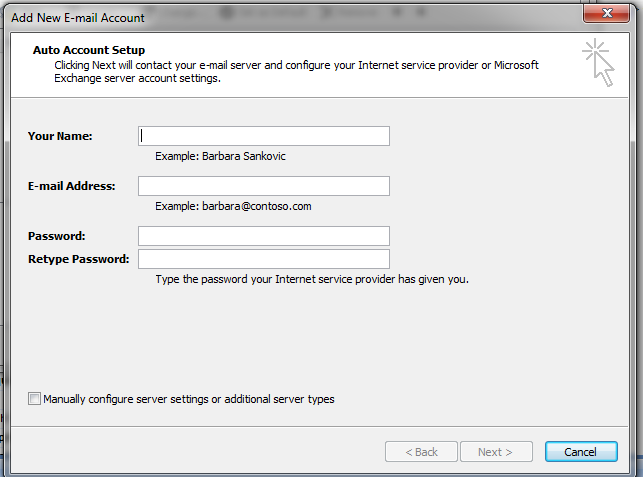
Step 4: After entering the required information, click Finish to complete the configuration of your email account.
Perform a clean boot in Windows: If this doesn't solve the problem, start your PC in Clean Boot mode to check whether any other software is interfering with Outlook.
Step 1: To open your PC as an administrator, click on the "Window + R" button.
Step 2: Navigate to the Startup tab in msconfig.
Step 3: Find and select System Configuration in the opened wizard.
Step 4: Go to the Services tab and uncheck Microsoft services. Uncheck each one that you don't need or want
Step 5: Go to the Startup tab of Task Manager and then tap to open the option.
Step 6: Now, disable task manager items one by one and close them when you are finished.
Step 7: Do the computer restart, then reinstall Outlook.
Step 8: Now, you can fix your Personal computer in clean boot mode, fix whatever problem you're having with it, and then restore your computer's settings to normal.
The Outlook email application allows you to view all your emails in one place, but if it can't synchronize subscribed folders, the system may have problems. We, therefore, have compiled some of the most effective ways to solve this issue. Hopefully, they will be of use!
When attempting to synchronize an IMAP email account with Outlook, many users receive the error message " Not Synchronizing the Outlook Subscribed Folders Error." Although this fix does not apply to every account in email, as you know the error says that out of 14 only 11 have been done and the remaining shows an error specification such as 0x800CCC0E.
Do you know why this error occurs?
When you add an IMAP email account to Outlook, the program automatically downloads all of your messages and their attachments. In addition, with an IMAP account, only the headers of your emails are synced—not their attachments. That means when you open or view one message in Outlook, any files attached to it will download immediately; otherwise, they show up as a blank space where the attachment ought to be.
This error message occurs when Outlook does not recognize the server's requirements for Advanced IMAP configuration parameters.
In this article, we’ll discuss the methods that can be used to resolve this error.
Methods to Fix this Error:
Resolving this error requires more than one approach. Here we describe the best two methods to fix this issue.
Disclaimer: Before you try any of the following methods, make sure that you've backed up your IMAP mailboxes and Outlook folders.
Try removing and re-adding your email account: The first method to fix this problem is to remove and re-add the IMAP account in Microsoft Outlook.
To do this, follow these steps:
Step 1: Click the File tab, in MS Outlook
Step 2: To add a new email account to Outlook, click Add Account.
Step 3: To connect your Gmail account with Outlook, type the email address of your Google Account into the "Email Address" field. Then click Connect.
Step 4: After entering the required information, click Finish to complete the configuration of your email account.
Perform a clean boot in Windows: If this doesn't solve the problem, start your PC in Clean Boot mode to check whether any other software is interfering with Outlook.
Step 1: To open your PC as an administrator, click on the "Window + R" button.
Step 2: Navigate to the Startup tab in msconfig.
Step 3: Find and select System Configuration in the opened wizard.
Step 4: Go to the Services tab and uncheck Microsoft services. Uncheck each one that you don't need or want
Step 5: Go to the Startup tab of Task Manager and then tap to open the option.
Step 6: Now, disable task manager items one by one and close them when you are finished.
Step 7: Do the computer restart, then reinstall Outlook.
Step 8: Now, you can fix your Personal computer in clean boot mode, fix whatever problem you're having with it, and then restore your computer's settings to normal.
The Outlook email application allows you to view all your emails in one place, but if it can't synchronize subscribed folders, the system may have problems. We, therefore, have compiled some of the most effective ways to solve this issue. Hopefully, they will be of use!
