How to fix error “could not allocate space for object ‘X’ in database”
Space allocation problem: This error is very common, and many clients would come up with the error code. When the database fails to grow even though the space will be lesser for updating the database. Most probably, this error occurs when the database section of primary is filled with the files either needed or unneeded. To clear this error, we have to delete unnecessary files and split the database as file group or create new space to add the file in filegroup.
Exact cause:
Step 2: If you right click on the database just search properties from the list appeared.
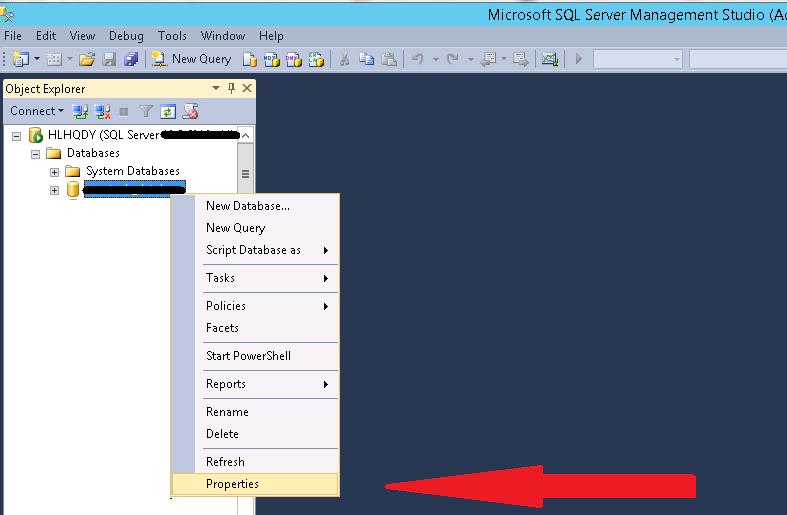
Step 3: Select properties and now, again you will get the pop-up window in left navigation part.
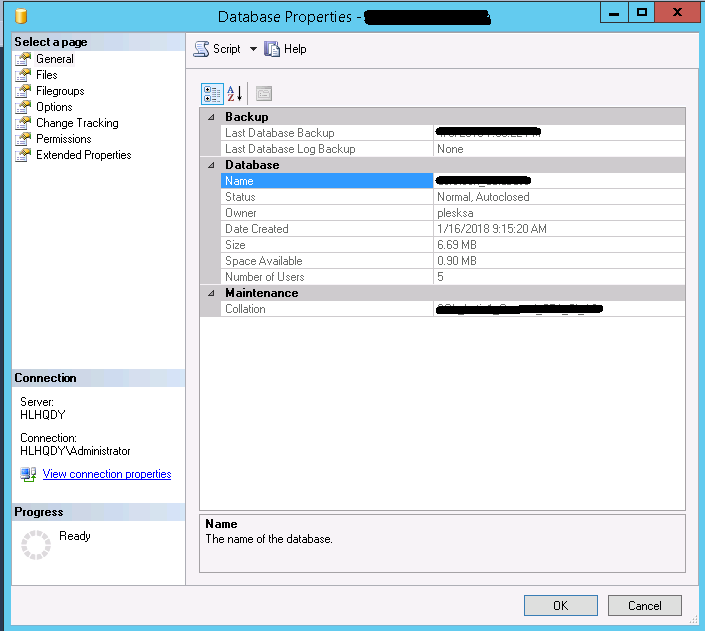
Step 4: Choose file option from the pop-up window and in the auto growth option you might see three dots … click on the dots and kindly change the option in Maximum file size as unrestricted growth.
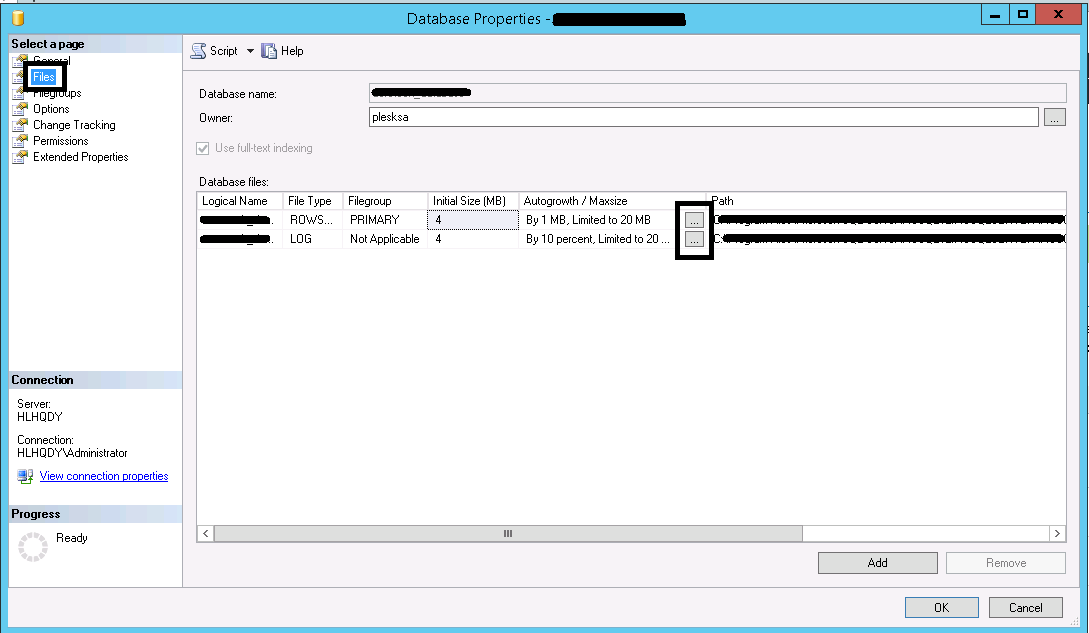
Step 5: If you still need few more space then repeat step 4.
Step 6: Once if the process got over, click on the ok button and confirm all the process.
Step 7: At last, try to reset the file by using web.config. Just rename the file and save it.
That’s it, you have overcome the issue created by the database. We have elaborated few steps at your convenience and make it useful friends.
Space allocation problem: This error is very common, and many clients would come up with the error code. When the database fails to grow even though the space will be lesser for updating the database. Most probably, this error occurs when the database section of primary is filled with the files either needed or unneeded. To clear this error, we have to delete unnecessary files and split the database as file group or create new space to add the file in filegroup.
Exact cause:
- Your database tendency might be too big.
- You might create an artificial proportion along with the limitation.
- Firstly, cross-check the auto growth is restricted or unrestricted.
- Secondly, confirm the space occupied on auto growth whether it has high volume or low volume. If it is low volume, you won’t get any error. If its high volume, then your disk will automatically get full.
- Thirdly, check the space in disk is low or high.
- Fourthly, cross-check the edition of SQL. If you use SQL express then your database will run in limited size requirement.
- Microsoft SQL server management studio connection:
Step 2: If you right click on the database just search properties from the list appeared.
Step 3: Select properties and now, again you will get the pop-up window in left navigation part.
Step 4: Choose file option from the pop-up window and in the auto growth option you might see three dots … click on the dots and kindly change the option in Maximum file size as unrestricted growth.
Step 5: If you still need few more space then repeat step 4.
Step 6: Once if the process got over, click on the ok button and confirm all the process.
Step 7: At last, try to reset the file by using web.config. Just rename the file and save it.
That’s it, you have overcome the issue created by the database. We have elaborated few steps at your convenience and make it useful friends.
