APS application installation fails: There is not enough space on the disk
APS is Application Packaging Standard that is used for integrating application software and hosting platforms. Your system will behave badly if it doesn’t have sufficient space or sufficient memory on the disk. An insufficient memory problem may be permanent or temporary. This insufficient disk space problem can be diagnosed by the following steps.
If you are getting this error then maybe the reason is your disk quota is reached by FTP user of a particular subscription. Follow below steps:
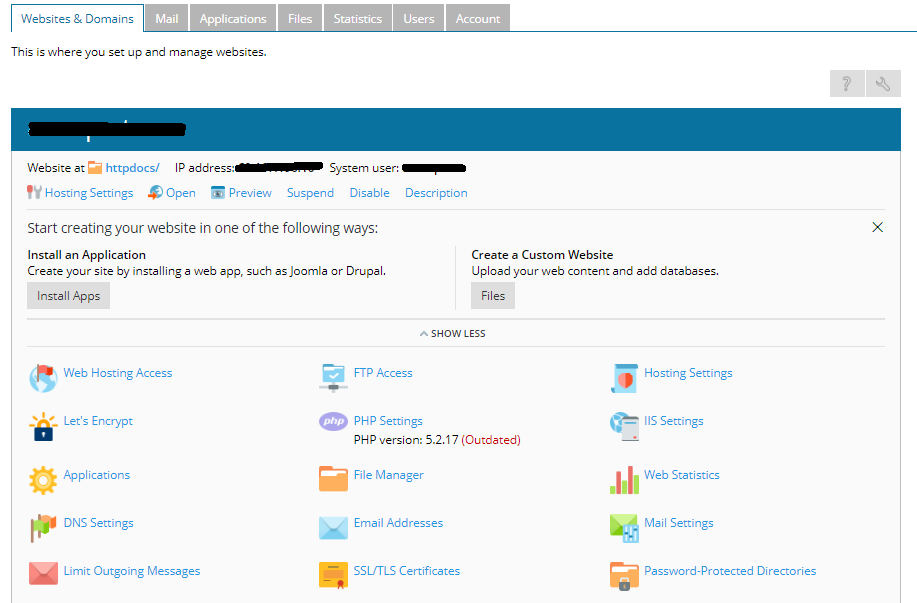
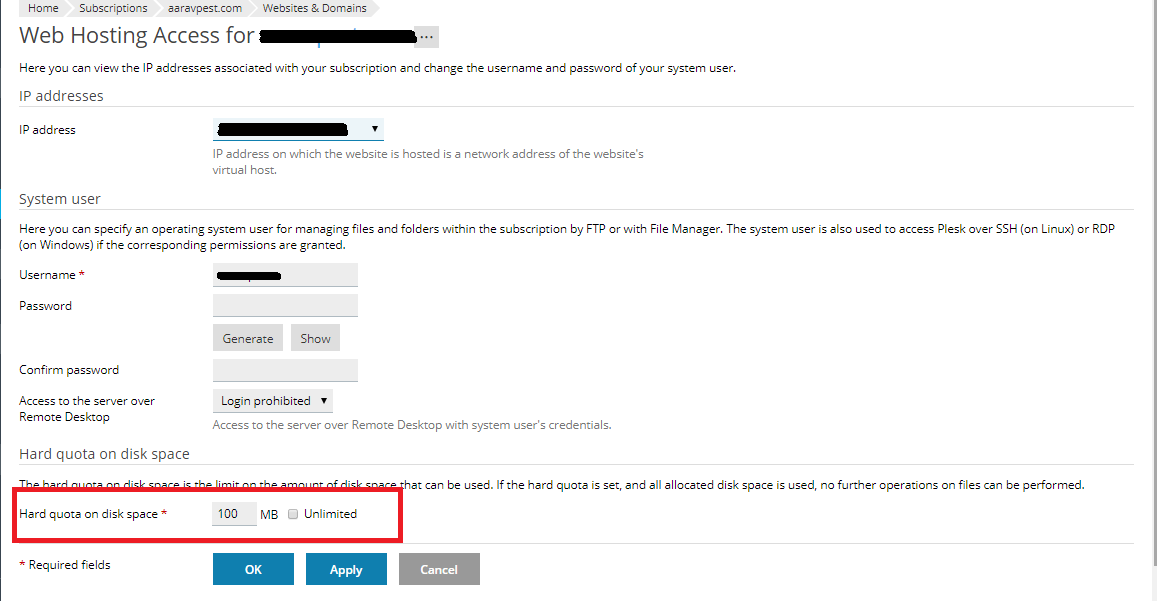
If you are still getting the error then it means there is any other reason for getting this error. To resolve this error you have to follow below steps:
Step 1 – Check the Memory space and disk space
Check the physical memory
Right-click My Computer available in the Desktop. In the Context menu, select the Properties option. On the mainstream property page, you can see the amount of memory available. You can run few software, when your memory is smaller or larger than you expected. The physical memory size depends on the number of running applications and the intensity of the resource of each application.
System requirements of the program are set to low because an only minimum amount of memory is needed to run the program.
Check free resource percentage
Resources are combined with free disk and free memory space. In the Properties screen, click the performance tab and check the free resource percentage. 80 percent of the resource should be free and commonly you have 50 percent free. If the value goes below 20 percentage you may have a problem in your system.
Check the disk’s physical space
Select My Computer in the Desktop and go to your Drive. Right, click the icon and select Properties in the Context menu. The total capacity of the disk, the space used and free space are available in the properties.
Check the consumed disk space for the individual folder. When you click the item, the amount of the space consumed appears in the status line.
Step 2 – Remove the filed that are not needed
Select the Internet option from the Control Panel. Internet option dialogue box appears. Now click on Internet files.
Go to General tab and Select Delete All Temporary Internet Files in the Temporary File box. Click Apply now. Click Close option to close the Internet option and close the Control Panel.
Select Folders option from the Files in the Start. In the Name box, enter *.TMP and select File Now. Now delete each file using Delete option available in the menu. Open your local drive that is available in the My Computer. Open the temp folder in the Windows and select Delete option.
Now remove the unwanted folders in the hard drive. Before you delete the contents of the folders, you have to uninstall the application.
Step 3- Determine the Application
Close all the application that are executing currently. For displaying the Close program box, Press CNTL + ALT + DELETE. You have to highlight the programs at the same time. Now select the End Task. Once you close the program, check the resource percentage.
Step 4 – Reduce the Consumption of Resources
In the case of non-consistent problem, you have to check the other conditions available in the system. Select the Font icon from the Control Panel. Delete the fonts you needed.
Select Add/Remove program option from the Control Panel. Programs lists will be displayed from that you can uninstall unwanted program. After uninstallation restart the program.
Now you have to check the configuration option. Move the programs to another location that is present in the start-up group.
Delete the drives available in the Device Manager.
Step 5 – Clean the Hard Disk
Select the SCANDISK program from the System Tools option. Then select Through. With the SCANDISK you can scan all the local drives. Now click START. Close all the executing programs.
Using Disk Defragmenter dialog box, do the defragmentation of all the local drivers. After performing this operation, shutdown the system.
Restart your system after finishing the above steps now the insufficient space problem will be solved.
APS is Application Packaging Standard that is used for integrating application software and hosting platforms. Your system will behave badly if it doesn’t have sufficient space or sufficient memory on the disk. An insufficient memory problem may be permanent or temporary. This insufficient disk space problem can be diagnosed by the following steps.
If you are getting this error then maybe the reason is your disk quota is reached by FTP user of a particular subscription. Follow below steps:
- Login to Plesk
- Click on a particular subscription.
- Click on Web Hosting Access.
- Here you have to increase Hard disk quota.
If you are still getting the error then it means there is any other reason for getting this error. To resolve this error you have to follow below steps:
Step 1 – Check the Memory space and disk space
Check the physical memory
Right-click My Computer available in the Desktop. In the Context menu, select the Properties option. On the mainstream property page, you can see the amount of memory available. You can run few software, when your memory is smaller or larger than you expected. The physical memory size depends on the number of running applications and the intensity of the resource of each application.
System requirements of the program are set to low because an only minimum amount of memory is needed to run the program.
Check free resource percentage
Resources are combined with free disk and free memory space. In the Properties screen, click the performance tab and check the free resource percentage. 80 percent of the resource should be free and commonly you have 50 percent free. If the value goes below 20 percentage you may have a problem in your system.
Check the disk’s physical space
Select My Computer in the Desktop and go to your Drive. Right, click the icon and select Properties in the Context menu. The total capacity of the disk, the space used and free space are available in the properties.
Check the consumed disk space for the individual folder. When you click the item, the amount of the space consumed appears in the status line.
Step 2 – Remove the filed that are not needed
Select the Internet option from the Control Panel. Internet option dialogue box appears. Now click on Internet files.
Go to General tab and Select Delete All Temporary Internet Files in the Temporary File box. Click Apply now. Click Close option to close the Internet option and close the Control Panel.
Select Folders option from the Files in the Start. In the Name box, enter *.TMP and select File Now. Now delete each file using Delete option available in the menu. Open your local drive that is available in the My Computer. Open the temp folder in the Windows and select Delete option.
Now remove the unwanted folders in the hard drive. Before you delete the contents of the folders, you have to uninstall the application.
Step 3- Determine the Application
Close all the application that are executing currently. For displaying the Close program box, Press CNTL + ALT + DELETE. You have to highlight the programs at the same time. Now select the End Task. Once you close the program, check the resource percentage.
Step 4 – Reduce the Consumption of Resources
In the case of non-consistent problem, you have to check the other conditions available in the system. Select the Font icon from the Control Panel. Delete the fonts you needed.
Select Add/Remove program option from the Control Panel. Programs lists will be displayed from that you can uninstall unwanted program. After uninstallation restart the program.
Now you have to check the configuration option. Move the programs to another location that is present in the start-up group.
Delete the drives available in the Device Manager.
Step 5 – Clean the Hard Disk
Select the SCANDISK program from the System Tools option. Then select Through. With the SCANDISK you can scan all the local drives. Now click START. Close all the executing programs.
Using Disk Defragmenter dialog box, do the defragmentation of all the local drivers. After performing this operation, shutdown the system.
Restart your system after finishing the above steps now the insufficient space problem will be solved.
