Which is the best platform to control language on the website? Of course! It’s Joomla! Joomla has numerous settings and features to control language where you can create a quick multi-language website without any help from the extension of a third party. The recent version of Joomla 3 has an excellent feature when comparing with the previous versions of Joomla 2.5. Search for the section “Extension Manager” in Joomla 3 but in Joomla 2.5 you cannot view the tab extension manager.
This extension manager has a package of languages choose the one which you want and start installing it in Joomla 3.
Let’s start learning the control of the language process in Joomla 3:
Step 1: Go to the dashboard of Joomla and then select the menu “Extension”. Here you can see four options such as module manager, plugin manager, template manager and language manager in Extension Manager.
Step 2: Choose “Language Manager” from the drop-down list and so, it gives a display of a new page with the button “Install Languages”.
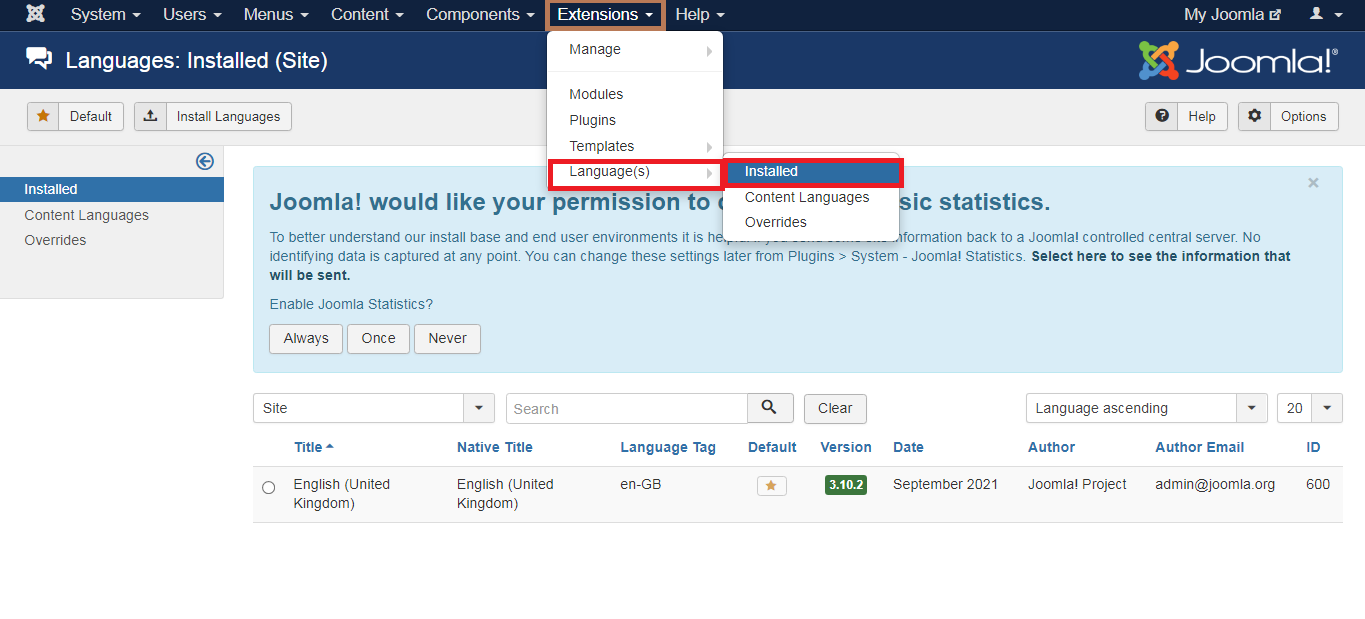
Step 3: Install language button gives access to the translation page called “Install Accredited Language Translations”.
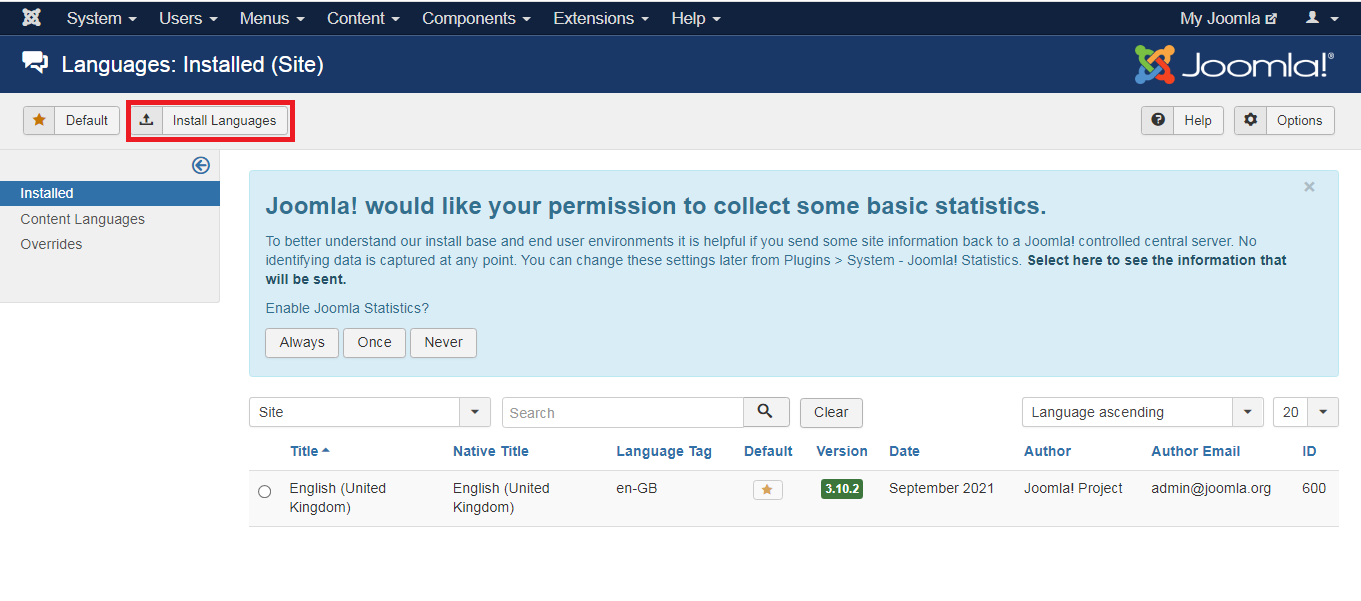
To refresh the page to find the number of languages and list kindly tap on the button “Find Language”.
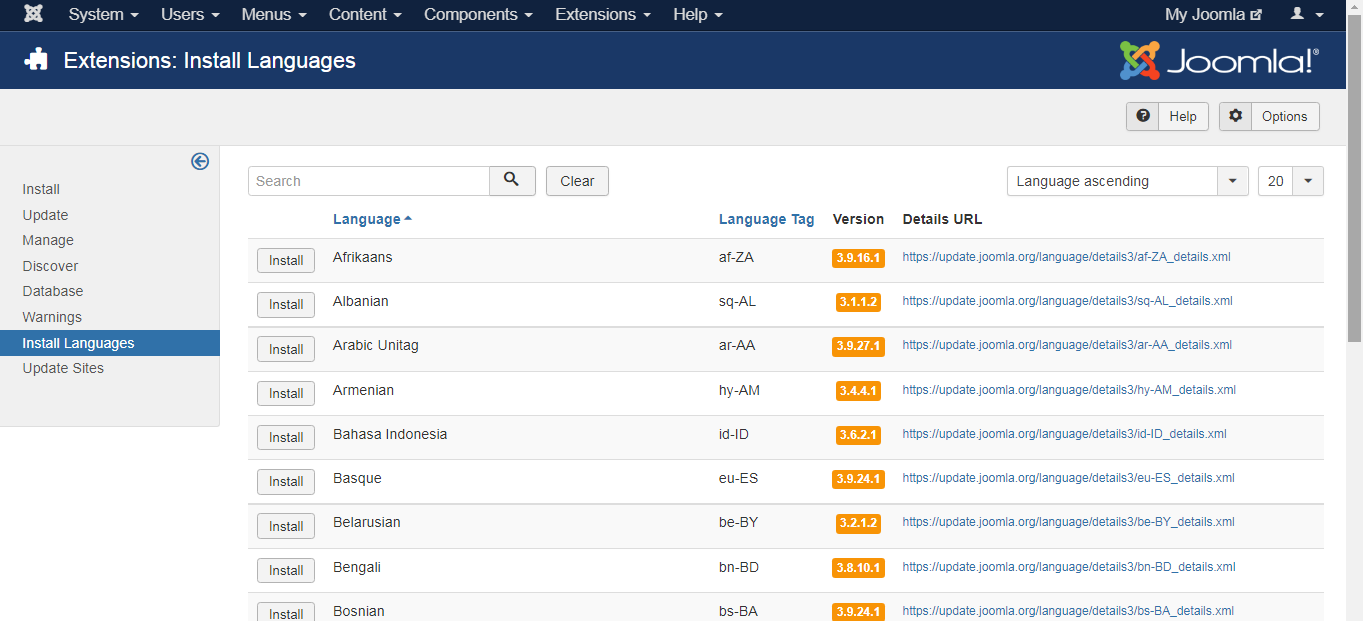
Step 4: Once if you find the language, don’t delay clicking on the button “Install”. After installation, you will get the successful message by saying “Installing …. was successful”.
Method 2:
Step 1: In the dashboard, go to the menu “Extension Manager” and then choose “Language Manager”.
Step 2: After clicking on the “Language Manager”, on the page top left side corner you can see a button called “Install Language”. It takes you to the option “Install Accredited Language Translation”.
Step 3: Choose the language and then tap on the button “Install”. You will get the successful message after installation.
Step 4: After language installation, you can set three options such as frontend default installation, backend website default installation and overriding language setup.
Note: Go to the Joomla toolbar and then use the radio button for choosing a language. Tap on the button “Default” where it makes your language as default one.
Step 5: If you use a website such as multilingual then it is a must for you to configure new content language. In the language manager section, you can see four options such as installed –site, installed – administrator, content and overrides.
Step 6: Choose the section “Content” and then tap on the button “New”. A new window will be displayed in front of you with the configuration of the content language new one. Start entering details like title, title native, language tag, URL language code, Image prefix, status, access and description.
Fill up the details when you are creating new content language. Sometimes, languages may get translated wrongly. In that case, Joomla helps to work on overriding the new language for fixing the problem immediately.
How will you use extension manager?
Use extension developer, start installing extension language which comes with the package format. Make sure that you are installing it only from the trusted extension.
Once if you complete the extension language installation again go with the extension manager installation. Select the language for installation with the successful message.
This extension manager has a package of languages choose the one which you want and start installing it in Joomla 3.
Let’s start learning the control of the language process in Joomla 3:
Step 1: Go to the dashboard of Joomla and then select the menu “Extension”. Here you can see four options such as module manager, plugin manager, template manager and language manager in Extension Manager.
Step 2: Choose “Language Manager” from the drop-down list and so, it gives a display of a new page with the button “Install Languages”.
Step 3: Install language button gives access to the translation page called “Install Accredited Language Translations”.
To refresh the page to find the number of languages and list kindly tap on the button “Find Language”.
Step 4: Once if you find the language, don’t delay clicking on the button “Install”. After installation, you will get the successful message by saying “Installing …. was successful”.
Method 2:
Step 1: In the dashboard, go to the menu “Extension Manager” and then choose “Language Manager”.
Step 2: After clicking on the “Language Manager”, on the page top left side corner you can see a button called “Install Language”. It takes you to the option “Install Accredited Language Translation”.
Step 3: Choose the language and then tap on the button “Install”. You will get the successful message after installation.
Step 4: After language installation, you can set three options such as frontend default installation, backend website default installation and overriding language setup.
Note: Go to the Joomla toolbar and then use the radio button for choosing a language. Tap on the button “Default” where it makes your language as default one.
Step 5: If you use a website such as multilingual then it is a must for you to configure new content language. In the language manager section, you can see four options such as installed –site, installed – administrator, content and overrides.
Step 6: Choose the section “Content” and then tap on the button “New”. A new window will be displayed in front of you with the configuration of the content language new one. Start entering details like title, title native, language tag, URL language code, Image prefix, status, access and description.
Fill up the details when you are creating new content language. Sometimes, languages may get translated wrongly. In that case, Joomla helps to work on overriding the new language for fixing the problem immediately.
How will you use extension manager?
Use extension developer, start installing extension language which comes with the package format. Make sure that you are installing it only from the trusted extension.
Once if you complete the extension language installation again go with the extension manager installation. Select the language for installation with the successful message.
