Using the Plesk control panel, you can access the Windows server .aspx file. Or else when you try to take backup you may get an error saying
Plesk access to the path is denied!
You get this error only because the permission is set incorrectly to access the .aspx file. It is a very common thing that if the path hasn’t been set in a proper way it throws an error. Let us see the steps to solve this problem:
Step 1: Use RDP to connect the server
Step 2: For your domain, start setting up the permission in the directory of the host.
If you still get the problem don’t worry! Follow the below steps without fail:
Step 1: Go to Plesk and login with credentials
Step 2: Get on to the domain menu and select your domain. Choose “Virtual Directory” and then “Test folder” to give proper permission.
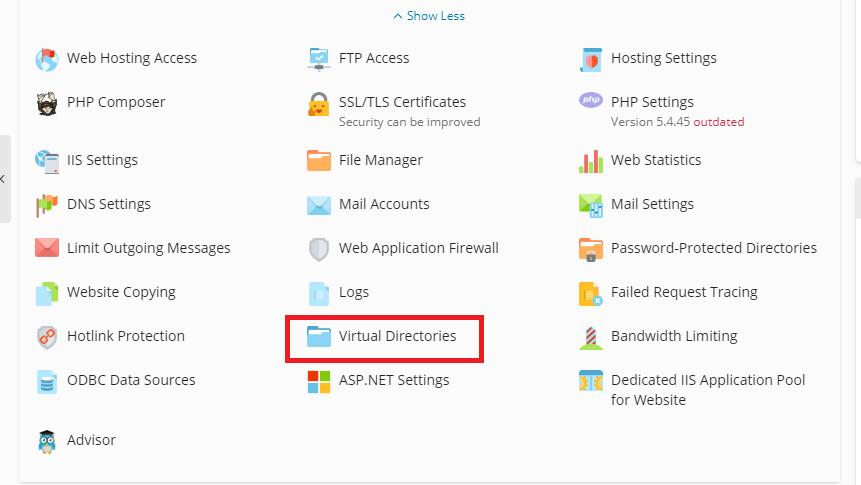
Step 3: Tap on “Directory Access Permissions” so, you can give rights to access the path.
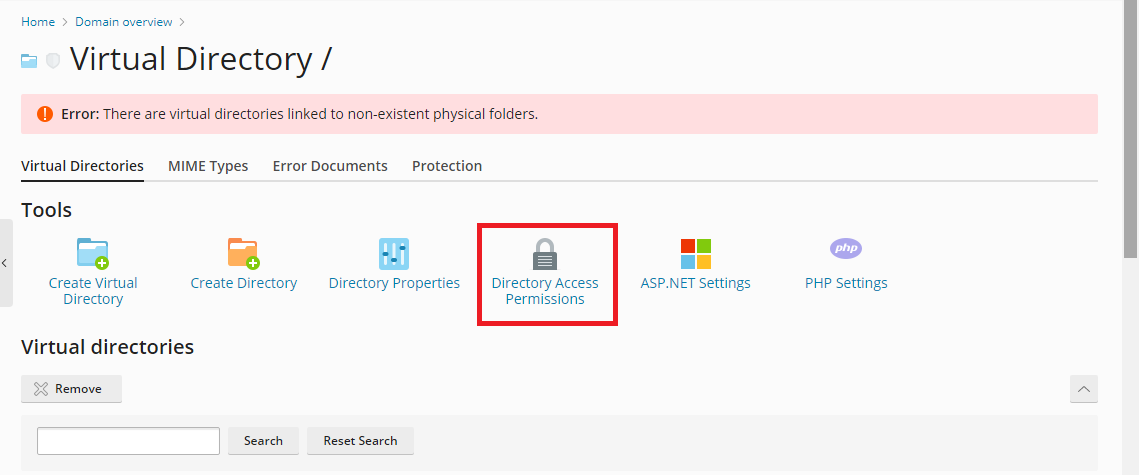
Step 4: Check whether you have an application pool group or else you can create it on your own by using Windows functionality.
Step 5: Name the pool as “IWPG_<sys_user>”.
<sys_user> should be replaced with the subscription of user.
In meantime, if Plesk completes the backup, you will get the warning statement:
Simultaneously, you would see the error in %plesk_dir%admin\conf\php_error.log:
Sometimes, user subscription won’t have rights to access the file:
Or else
Website prompting for credentials when the dedicated application pool is enabled in Domains >> example.com >> Dedicated IIS App pool for website >> Switch on. Failed requests tracing shows that there is Access is denied records for some domain’s files.
Again, the reason is the same over here! If the permission hasn’t been set properly you will get an error without fail.
Step 1: Use RDP to get connect with the server
Step 2: Do open the PowerShell and start repairing the subscription permission:
Plesk access to the path is denied!
You get this error only because the permission is set incorrectly to access the .aspx file. It is a very common thing that if the path hasn’t been set in a proper way it throws an error. Let us see the steps to solve this problem:
Step 1: Use RDP to connect the server
Step 2: For your domain, start setting up the permission in the directory of the host.
If you still get the problem don’t worry! Follow the below steps without fail:
Step 1: Go to Plesk and login with credentials
Step 2: Get on to the domain menu and select your domain. Choose “Virtual Directory” and then “Test folder” to give proper permission.
Step 3: Tap on “Directory Access Permissions” so, you can give rights to access the path.
Step 4: Check whether you have an application pool group or else you can create it on your own by using Windows functionality.
Step 5: Name the pool as “IWPG_<sys_user>”.
<sys_user> should be replaced with the subscription of user.
In meantime, if Plesk completes the backup, you will get the warning statement:
Code:
WARNING: (domain object ‘example.com’) [e4404190-b0b5-425e-a309-500e258cfe97]: Unable to get attributes of the file C:\Inetpub\vhosts\example.com\httpdocs\img\originais\photo.jpg: Access is denied. The file will not be archived.
Code:
psacontentfile.FileAccessException: Can not open for reading file “C:/Inetpub/vhosts\example.com\httpdocs/file.jpg”. Access to the path ‘C:\Inetpub\vhosts\example.com\httpdocs/file.jpg’ is denied.
Code:
PS Get-Acl C:\Inetpub\vhosts\example.com\httpdocs\file.jpg | Format-List Path : Microsoft.Powershell.Core\FileSystem::C:\Inetpub\vhosts\example.com\httpdocs\file.jpg Owner : WIN-TESTWM\S-1-5-21-2700000000-1230000000-1950000000-1084 Group : WIN-TESTWM\None Access : NT AUTHORITY\SYSTEM Allow FullControl Audit : <…>Website prompting for credentials when the dedicated application pool is enabled in Domains >> example.com >> Dedicated IIS App pool for website >> Switch on. Failed requests tracing shows that there is Access is denied records for some domain’s files.
Again, the reason is the same over here! If the permission hasn’t been set properly you will get an error without fail.
Step 1: Use RDP to get connect with the server
Step 2: Do open the PowerShell and start repairing the subscription permission:
Code:
PS plesk repair –repair-webspace-security -all-filesystem-objects -webspace-name example.com