You recover a cPanel backup when the email account gets corrupted or data goes missing. You’d also make use of the backup file if you’re moving to a new host.
Either way, the process of recovering a mailbox from a full cPanel backup involves multiple steps. First, you’d have to extract the backup file that’d be compressed. Then locate and copy the missing mail data. In case the email account is missing too, you’d have to do some additional work.
If you’re recovering a full backup, then you should know that the file would have domain files, including databases, application, email data, among others. You may not wish to copy all of these files to a new server.
Steps to Recover a Mailbox from Full cPanel Backup
There are a few steps you need to follow when recovering the mailbox from the backup. Here are the steps:
For accessing the backup file, here are the steps to follow:
Login to cpanel >> Backup >> Download a full account backup >> Here select backup destination and then click on "Generate Backup".
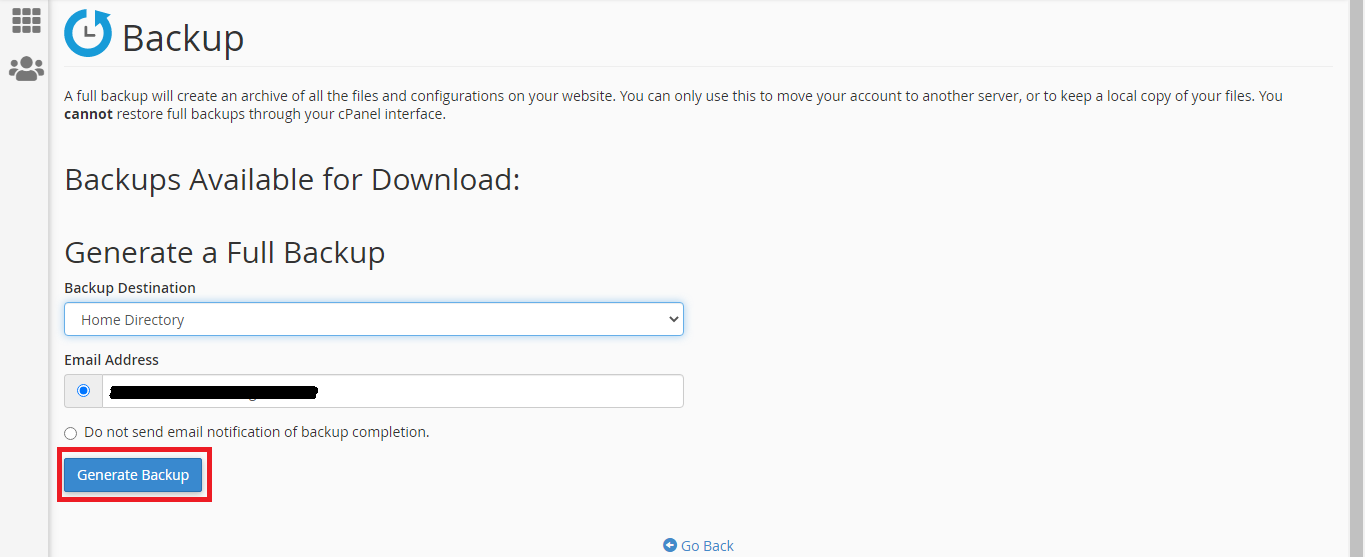
Utilizing the cPanel File Manager, create a new folder. And then select the file and copy it. Provide the name of the folder where you want to extract (which is the folder you just created) and extract the files.
There’s an alternative option, which is to save the backup file onto your local drive and extract it there.
Here are the steps to follow:
If restoring to a different server, compress all the files within that folder to have a single file you can copy over to the new server.
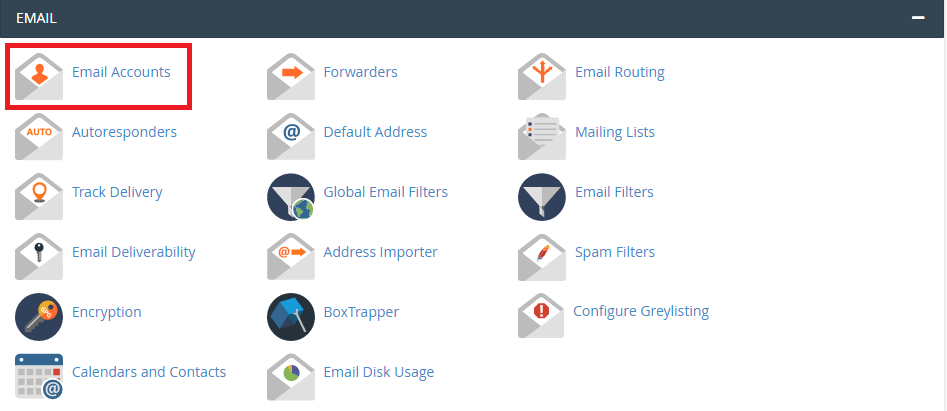
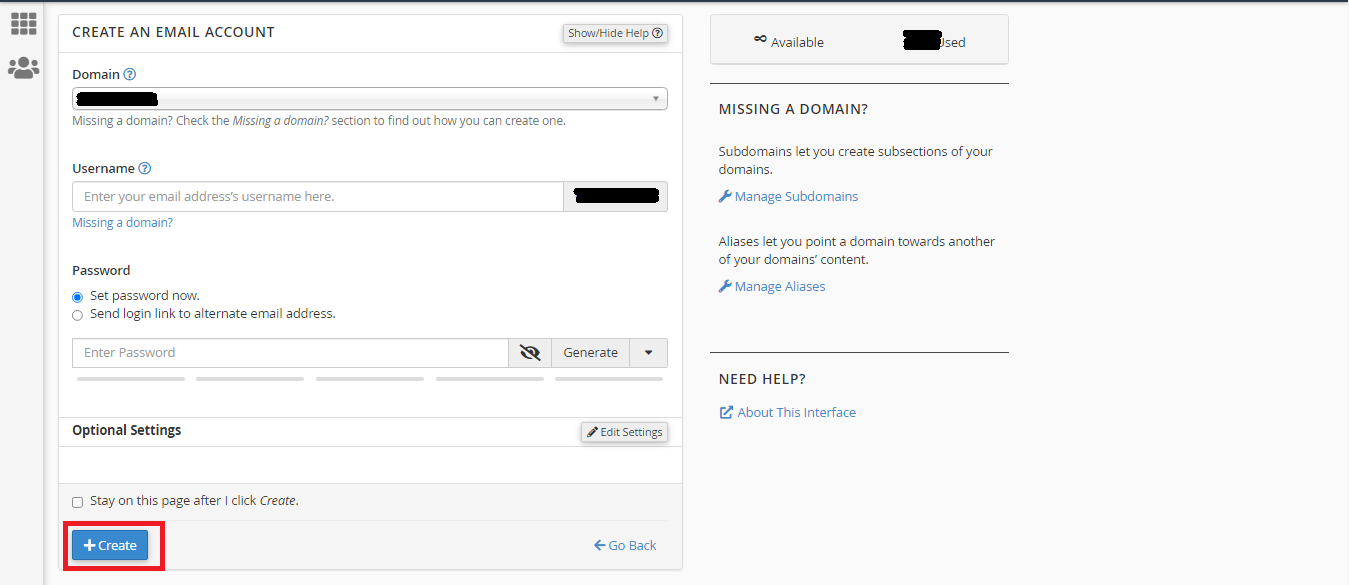
With all above steps you can create email account.
Here are the steps involved:
In case you’re restoring to a different server, you’d have to download the backup file and upload it to the new server. Once the file is uploaded, click on “Extract” to begin the restoration process.
So that’s how you can recover a mailbox. It all begins with backing up your cPanel. You can either create a full backup or partial backup. For further assistance, contact your server hosting provider.
Either way, the process of recovering a mailbox from a full cPanel backup involves multiple steps. First, you’d have to extract the backup file that’d be compressed. Then locate and copy the missing mail data. In case the email account is missing too, you’d have to do some additional work.
If you’re recovering a full backup, then you should know that the file would have domain files, including databases, application, email data, among others. You may not wish to copy all of these files to a new server.
Steps to Recover a Mailbox from Full cPanel Backup
There are a few steps you need to follow when recovering the mailbox from the backup. Here are the steps:
- Create a Full cPanel Backup
For accessing the backup file, here are the steps to follow:
- Using correct credentials, login to your cPanel account with the format http://Yourdomain_name.com/cpanel
- Open Files and then File Manager
- Locate the full backup file in .tar.gz format in either the local drive or home folder. The format will be “backup-date_time_cpanelusername.tar.gz”. Depending on the size of the website, the file can be in Gigabytes.
Login to cpanel >> Backup >> Download a full account backup >> Here select backup destination and then click on "Generate Backup".
- Decompress the Backup File
Utilizing the cPanel File Manager, create a new folder. And then select the file and copy it. Provide the name of the folder where you want to extract (which is the folder you just created) and extract the files.
There’s an alternative option, which is to save the backup file onto your local drive and extract it there.
Here are the steps to follow:
- Open the folder with the backup file
- Right-click on the file and click on “Extract”
- Access the decompressed archive. You’ll have homedir as the first level folder. Under it, you’ll have the Mail subdirectory. In this subdirectory, you’ll find all the domain mailboxes. The location will be in this format - “ home/user/mail/yourdomainname.com/mailaccountname/”
- Open the Mail subdirectory and you’ll get to see the domains on that hosting account.
- Navigate into the domain folder where you need to recover the email accounts. It’d give the email folders the name of the corresponding email account. As an example, if you want to restore the email account info@mydomain_name.com, there’ll be a folder called Info.
If restoring to a different server, compress all the files within that folder to have a single file you can copy over to the new server.
- Recreate the Email Account
- Log into your cPanel
- Open Email > Email Accounts
- Select “Create”
- Enter the email username or the part that precedes the “@”. This ensures you’re working on the right domain
- Confirm the password and create the account
- You may select the “Create” button".
With all above steps you can create email account.
- Restore Data
Here are the steps involved:
- Select the email folder that you need to recover and click on copy. You can select multiple folders if recovering multiple email accounts.
- Select a destination by typing out the destination folder. The format should be “home/cpanelusername/mail/domainname”
- Click on “Copy Files”
In case you’re restoring to a different server, you’d have to download the backup file and upload it to the new server. Once the file is uploaded, click on “Extract” to begin the restoration process.
So that’s how you can recover a mailbox. It all begins with backing up your cPanel. You can either create a full backup or partial backup. For further assistance, contact your server hosting provider.
