Joomla is one of the most popular Content Management Systems (CMS) used by thousands of businesses to power their website. Being an open-source platform, you can customize the website to suit your exact needs. You’ll do the customization work in the admin panel. It will have all the tools and resources to change the functionality of your website.
But if accessed by a hacker or unauthorized person, he or she can make irreversible changes to your website that’d be detrimental for your business. Therefore, you must always password-protect your Joomla website, especially the admin section. In this article, we explain the complete process you can follow.
Password Protect Login Page
The first thing you need to do is password-protect the login page. You need to set a unique combination of username and password that would authenticate every login attempts. Here are the steps involved in this process:
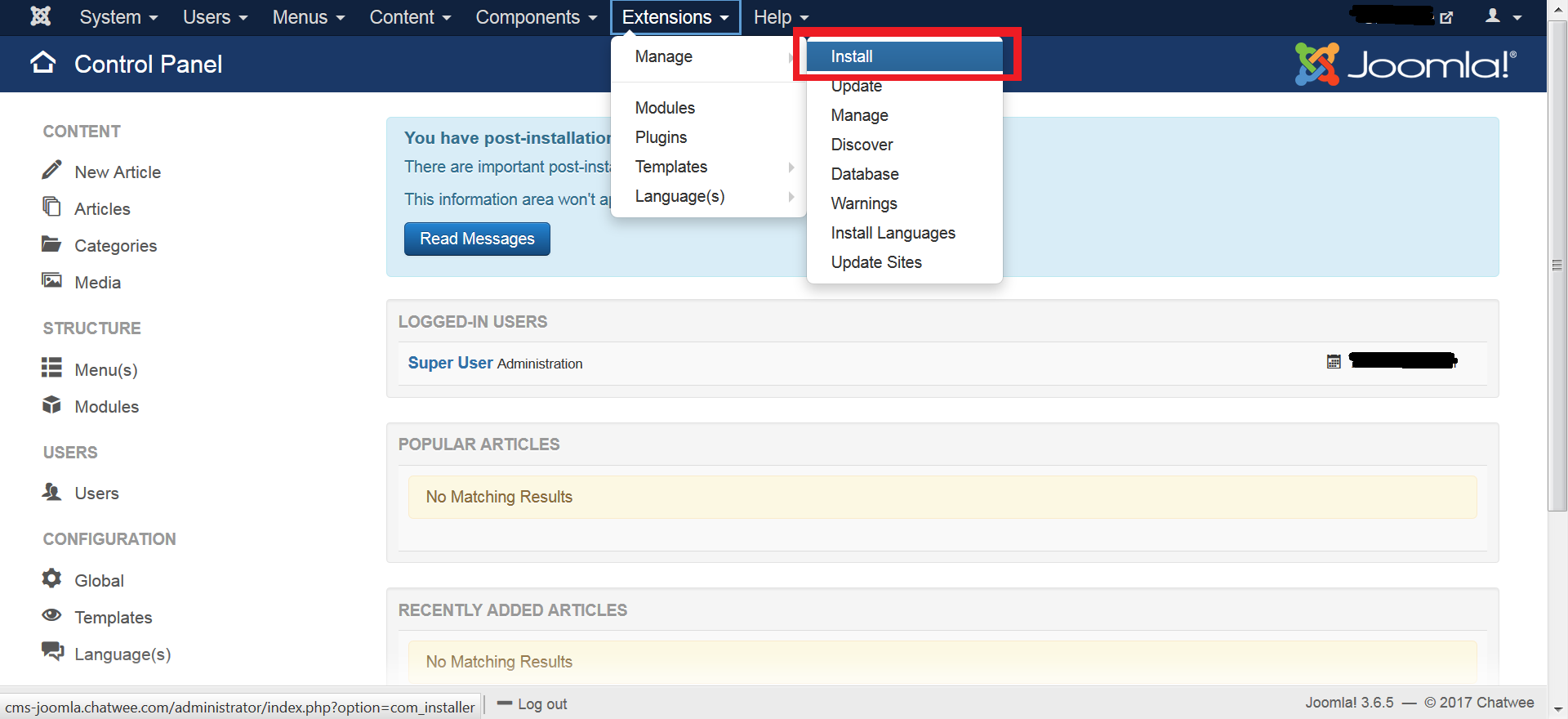
But if accessed by a hacker or unauthorized person, he or she can make irreversible changes to your website that’d be detrimental for your business. Therefore, you must always password-protect your Joomla website, especially the admin section. In this article, we explain the complete process you can follow.
Password Protect Login Page
The first thing you need to do is password-protect the login page. You need to set a unique combination of username and password that would authenticate every login attempts. Here are the steps involved in this process:
- Login to admin panel of the Joomla website
- Navigate to Extensions >> Manage >> Install
- You’ll notice a button that reads “Install from Web”. By clicking on this button, you’ll add the functionality to your website that’d allow you to install packages from web. Check if you’ve already added this functionality.
- Once you’ve installed it, open the “Install from Web” tab and make a search for “Admin Tools”. Open when you locate it and you will redirected to a page from where you can install the extension
- Once you’ve installed it, navigate to Components >> Admin Tools from the menu
- Go to Security section inside the Admin Tools, and you’ll find a tab “Password-protect Administrator”
- By clicking on it, you enable the basic HTTP authentication. It will also redirect you to a page where you can set up Username and Password. Set up both the parameters and hit the “Apply Password Protection” button
- After you’ve set it, you need to put in the username and password.
