How will you attach your documents in email? Do you think searching files for attachments in the email will consume time more? Yes! Of course! We are well-known that not only file attachment even if you search any product or something it would take your time more. “In order to find you must first search” – How to make it easy for attaching files in the email within instant click instead to search in the big file list. It is easy to find your document in Outlook online just click on the option “File”.
One of the best email usages preferable for all features like a task, people, calendar, and email is Microsoft Outlook. You might get difficulty in finding data from Microsoft Outlook. Most users like Outlook desktop client will have an option to search. By taking into account attachment, go to the search option to find the statement “Has attachment”.
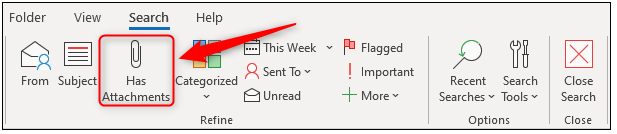
Features in Microsoft Outlook Online:
You don’t have an option to use ribbon in Outlook Online but instead, go for the search box to click on the arrow option and put a tick on the checkbox called “attachments” displayed at last.
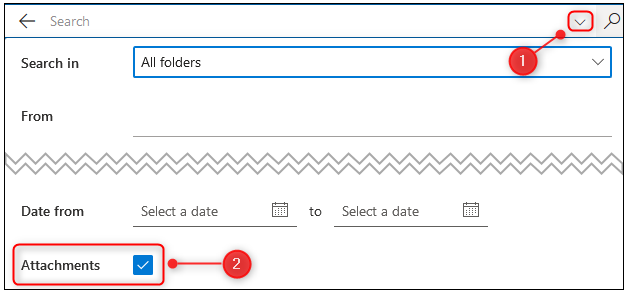
Microsoft Outlook understood the difficulty faced by their users to search document over a period so they introduced a feature called “File” in Outlook Online keeping your user-friendly in mind. This file feature is available for Outlook to living accounts and Microsoft Office 365 subscribers/Microsoft 365.
In Outlook, check at the left-bottom corner to view the option “file” present exactly between the To-do icon and the people icon.
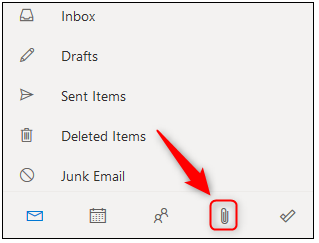
If you still find it hard to view the file option then tap on the three-dot present next to the people icon. Tap on that to see two choices such as the To-do icon and file option.
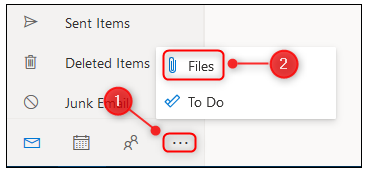
Once if you tap on the file option, you can see the full list of files with the details such as folder, sent or received sender, subject, and file type.
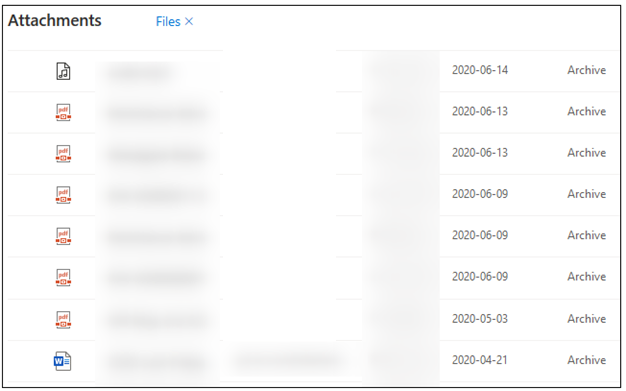
Since it’s a default view, you don’t have a chance to display image files. So, tap on the option “File x” which shows the file with an image or image alone.
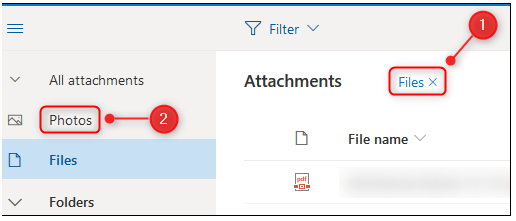
The files are displayed in list type so; you can change accordingly by tapping on the option “View” and then tile view which helps you to find the image for the email attachment.
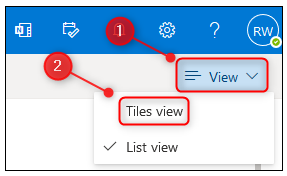
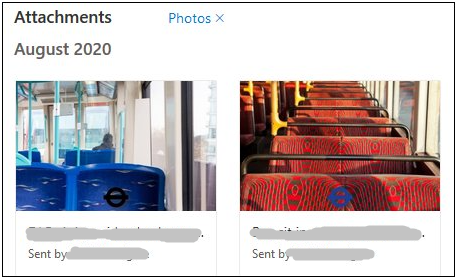
How to open the attachment? Just double-click on the attachment in the attachment list to show the email separately in preview mode.
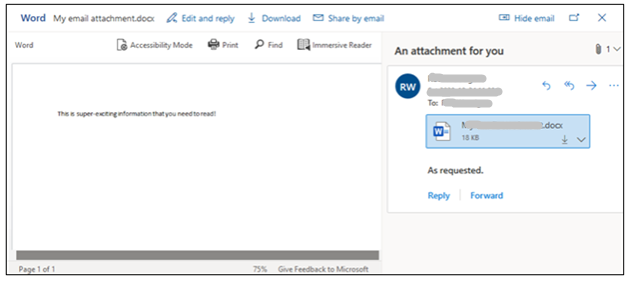
The required email will be displayed separately so that, you can download or view the attached file. There is a relevant standard in the email to perform features like forward, reply, etc. If you are not going to forward or reply to the email then just ignore this step without hesitation. If you still want to do actions like print, share by email, download, and preview by clicking on the three-dot present next to the attached file.
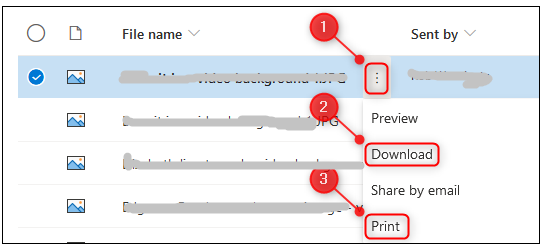
Also, you have another way to find some features by clicking on the circle button present before the attached files. Not only for the single file you can even select more files for download or preview whatever you want.
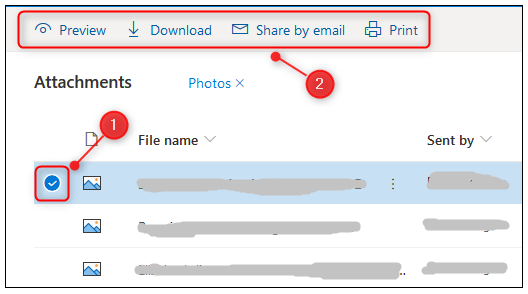
Once if you complete this process go to the main page by clicking on the mail icon present at the left side bottom of the Outlook.
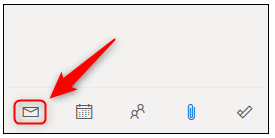
Overall, don’t waste your time by searching the files or images for a long time. To make your work easier Microsoft Outlook Online has given you a better way to use the file option for finding exact files, files with images, or images alone. Maybe in short it’s a great way for acknowledging user-friendly terms.
One of the best email usages preferable for all features like a task, people, calendar, and email is Microsoft Outlook. You might get difficulty in finding data from Microsoft Outlook. Most users like Outlook desktop client will have an option to search. By taking into account attachment, go to the search option to find the statement “Has attachment”.
Features in Microsoft Outlook Online:
You don’t have an option to use ribbon in Outlook Online but instead, go for the search box to click on the arrow option and put a tick on the checkbox called “attachments” displayed at last.
Microsoft Outlook understood the difficulty faced by their users to search document over a period so they introduced a feature called “File” in Outlook Online keeping your user-friendly in mind. This file feature is available for Outlook to living accounts and Microsoft Office 365 subscribers/Microsoft 365.
In Outlook, check at the left-bottom corner to view the option “file” present exactly between the To-do icon and the people icon.
If you still find it hard to view the file option then tap on the three-dot present next to the people icon. Tap on that to see two choices such as the To-do icon and file option.
Once if you tap on the file option, you can see the full list of files with the details such as folder, sent or received sender, subject, and file type.
Since it’s a default view, you don’t have a chance to display image files. So, tap on the option “File x” which shows the file with an image or image alone.
The files are displayed in list type so; you can change accordingly by tapping on the option “View” and then tile view which helps you to find the image for the email attachment.
How to open the attachment? Just double-click on the attachment in the attachment list to show the email separately in preview mode.
The required email will be displayed separately so that, you can download or view the attached file. There is a relevant standard in the email to perform features like forward, reply, etc. If you are not going to forward or reply to the email then just ignore this step without hesitation. If you still want to do actions like print, share by email, download, and preview by clicking on the three-dot present next to the attached file.
Also, you have another way to find some features by clicking on the circle button present before the attached files. Not only for the single file you can even select more files for download or preview whatever you want.
Once if you complete this process go to the main page by clicking on the mail icon present at the left side bottom of the Outlook.
Overall, don’t waste your time by searching the files or images for a long time. To make your work easier Microsoft Outlook Online has given you a better way to use the file option for finding exact files, files with images, or images alone. Maybe in short it’s a great way for acknowledging user-friendly terms.
