Introduction:
Generally, whenever we configure ports such as 587 or 25 – the user will get a major error displaying “Send test email message: None of the authentication method supported by this client are supported by your server”. There is a chance to set-up the encryption method when log-in or out into the server. It may default or manual depends on the client’s requirement. The encryption method is programmed due to security reasons. This encryption ensures the actual client is logging into the server. You can set the test message using the outlook solidly.
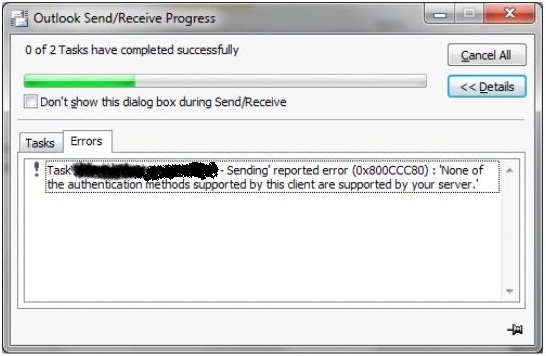
Why the error does occur?
Let us assume, if the client has allotted the mode of encryption in many ways such as numeric, questions and answers etc. If the client fails to set-up the mail type encryption and then it would not exist in one of the security methods. Unconsciously, the user sent a test message from outlook and so the error occurs.
Now, we got the error and the next step is to solve the problem. You can overcome the process once if you go through the below content:
Let us find the solution to the error message:
You have sent a message from outlook so you have to clarify the issue with the outlook.
Step 1: Open the Windows outlook, whether it may have the version 2010 or before and after. Choose the menu “Files” and select “Account settings”. If you are the Mac user, then open the menu “Tools” and select “Accounts”.
Step 2: Once if the account settings opened, choose the option email account. You have the option “Change”. You can see another window with the settings of Email.
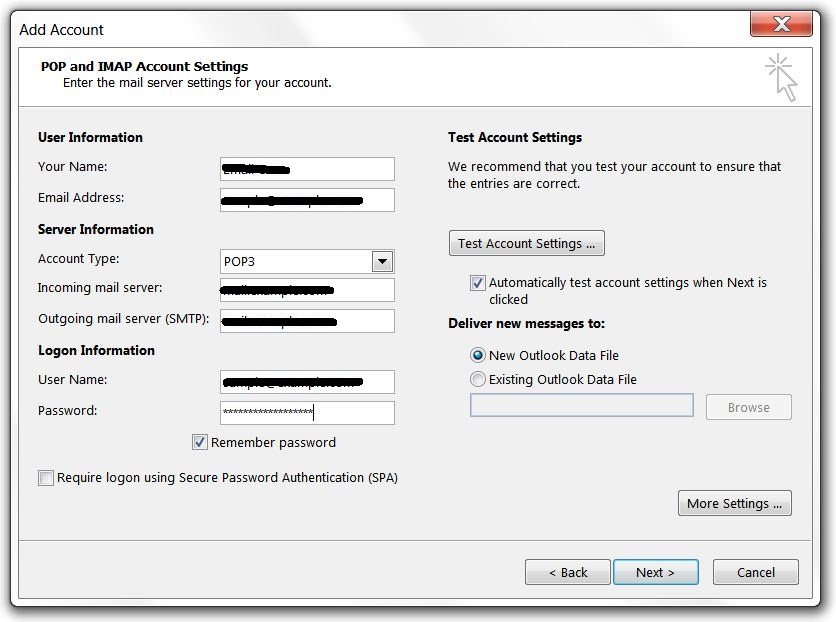
Step 3: The mentioned settings are not enough upon our consistency so click the option “More settings”.
Step 4: From the more settings, choose the tab “Outgoing server” and enable “My outgoing server (SMTP) requires authentication”.
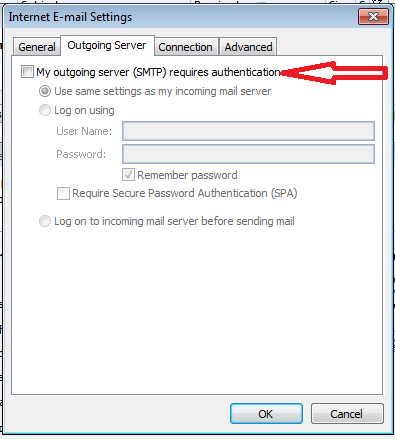
Step 5: Choose the option “Use same settings as my incoming mail server”. You can see another option “Advanced”; and set the choice as “Outgoing server (SMTP)”.
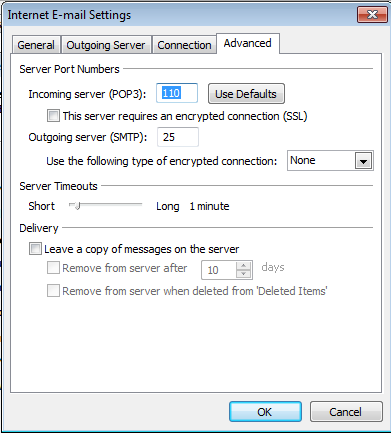
Step 6: Once if you done all the settings, you can use the port 587 again set-up the choice “Use the following type of encrypted connection to Auto”.
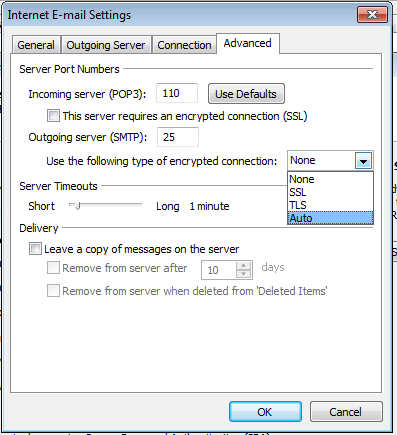
Step 7: Finally, click “OK” and select “Next” and complete the process.
Note: Once if you complete the above process and your problem will be solved. You won’t get the error message again if you set the mail encryption method as default.
Generally, whenever we configure ports such as 587 or 25 – the user will get a major error displaying “Send test email message: None of the authentication method supported by this client are supported by your server”. There is a chance to set-up the encryption method when log-in or out into the server. It may default or manual depends on the client’s requirement. The encryption method is programmed due to security reasons. This encryption ensures the actual client is logging into the server. You can set the test message using the outlook solidly.
Why the error does occur?
Let us assume, if the client has allotted the mode of encryption in many ways such as numeric, questions and answers etc. If the client fails to set-up the mail type encryption and then it would not exist in one of the security methods. Unconsciously, the user sent a test message from outlook and so the error occurs.
Now, we got the error and the next step is to solve the problem. You can overcome the process once if you go through the below content:
Let us find the solution to the error message:
You have sent a message from outlook so you have to clarify the issue with the outlook.
Step 1: Open the Windows outlook, whether it may have the version 2010 or before and after. Choose the menu “Files” and select “Account settings”. If you are the Mac user, then open the menu “Tools” and select “Accounts”.
Step 2: Once if the account settings opened, choose the option email account. You have the option “Change”. You can see another window with the settings of Email.
Step 3: The mentioned settings are not enough upon our consistency so click the option “More settings”.
Step 4: From the more settings, choose the tab “Outgoing server” and enable “My outgoing server (SMTP) requires authentication”.
Step 5: Choose the option “Use same settings as my incoming mail server”. You can see another option “Advanced”; and set the choice as “Outgoing server (SMTP)”.
Step 6: Once if you done all the settings, you can use the port 587 again set-up the choice “Use the following type of encrypted connection to Auto”.
Step 7: Finally, click “OK” and select “Next” and complete the process.
Note: Once if you complete the above process and your problem will be solved. You won’t get the error message again if you set the mail encryption method as default.
