Steps to fix Wordpress login page refreshing issue
Sometimes, users might be locked down to use their WordPress website. It doesn’t mean like a restriction to access the website but actually, there is a problem with a login page which keeps on redirecting and refreshing continuously. Most of the login issues occur because of a few instances such as the white screen of death, internal server error and error in connection of database.
In this article, we are going to find why does the redirect and refresh issue exist while accessing the website. Maybe deep enough to find the solution! Let’s see:
If the login cookies don’t set or if the settings of URL mentioned incorrectly then login issues occur without fail.
What is the relationship between redirection and login cookies?
Yes, there is a relationship! Just hold a minute and put your credentials to log in WordPress. You will be using your username and password right! Once if you enter login details then it will be considered as login cookies.
In case, if the URL setting or the WordPress login cookies is incorrect then how it would take you into the admin area. No isn’t it?
Here’s is the few tricks to set your login cookies and URL setting correctly:
Start clearing cookies:
Step 1: Go to Google chrome and choose the Settings of the browser. From there, choose More Tools to select clear browsing data. By now, you will get a pop-up window which says you to select the choice of clearing cookies.
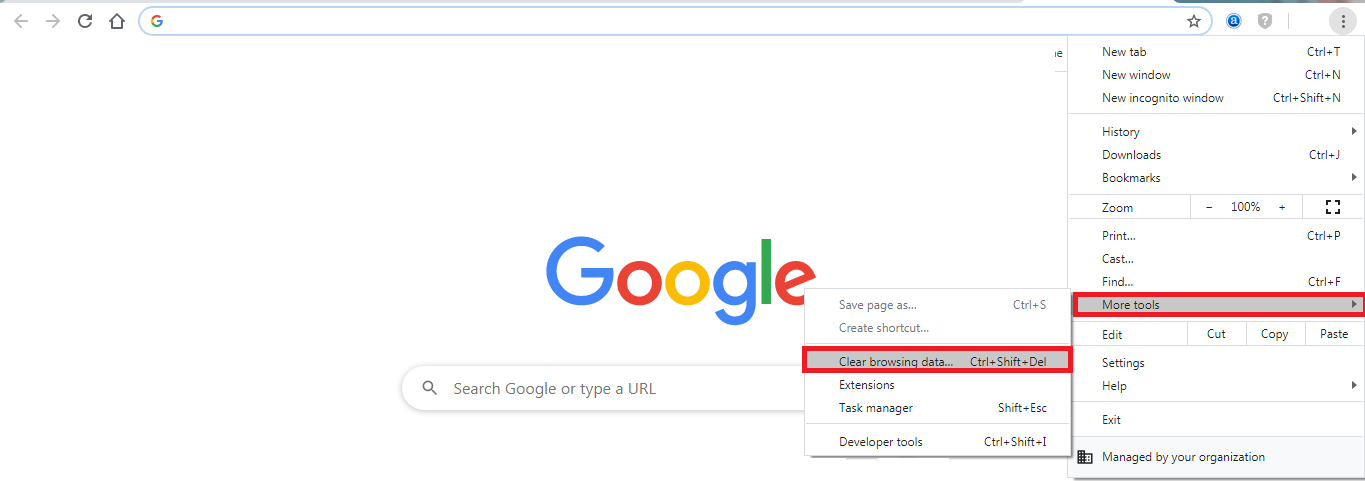
Step 2: Put a tick mark on cached images and clear cookies & other site data. Finally, give a tap on clear data.
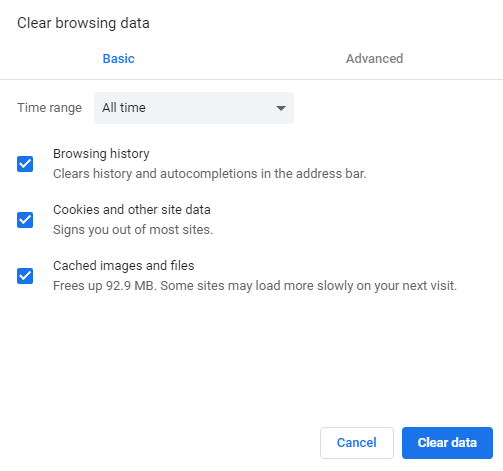
2. URL settings update:
If you have WordPress admin access its easy to set up update in URL settings. You haven’t log in right now! So, you should make some configurations in the wp-config.php file.
To access the wp-config.php file, use FTP to login. Kindly add below to lines into wp-config.php
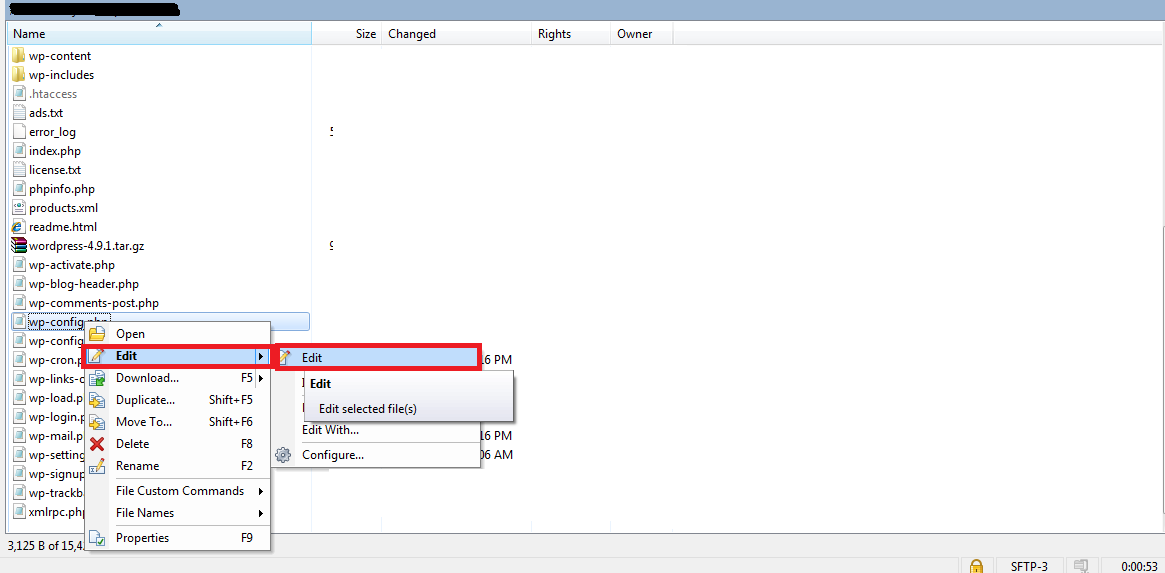
3. Its time to remove .htaccess file:
If any corruption occurred in .htaccess then it will reflect in an internal server error. As previously said use FTP to login and then download the .htaccess. This is actually for precaution. Just delete the .htaccess and cross-check if any .htaccess found in wp-admin directory.
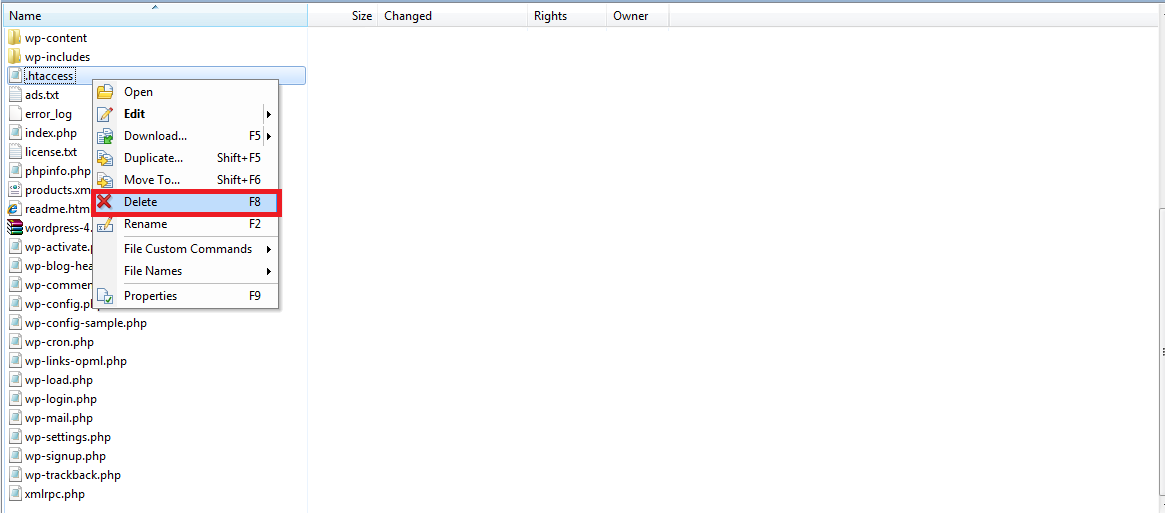
Try login now! If this worked out don’t forget to create a new .htaccess file.
4. Plugin deactivation:
Try to deactivate all the plugin one by one to check whether the log in issue still occurs. To deactivate all the plugin use FTP connect web host. You were doing this because to change the name of the path as /wp-content/plugins/directory as plugins_backup.
This will help you to deactivate the whole plugins you are using up. Try activating the plugin one by one so, that it would be easy for you to detect which plugin gives you problem.
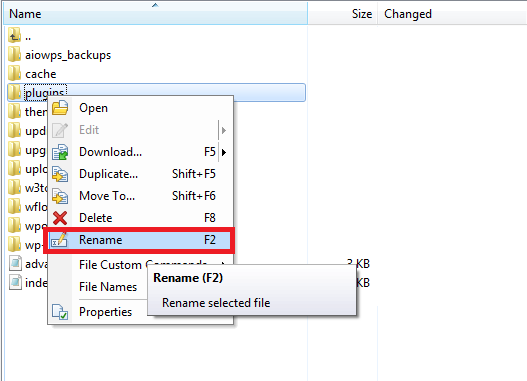
5. Choose your default theme:
You may have chosen some other version by keeping aside the default theme. Just deactivate the current theme which has the same process of plugins. Just change wp-content/themes/directory as any name of your choice. So, that it will start detecting your previous default theme.
Finally, any of these five methods will give you a result without fail. Just maintain your patience and take a deep breath. Reliably, check the five solutions one by one.
Sometimes, users might be locked down to use their WordPress website. It doesn’t mean like a restriction to access the website but actually, there is a problem with a login page which keeps on redirecting and refreshing continuously. Most of the login issues occur because of a few instances such as the white screen of death, internal server error and error in connection of database.
In this article, we are going to find why does the redirect and refresh issue exist while accessing the website. Maybe deep enough to find the solution! Let’s see:
If the login cookies don’t set or if the settings of URL mentioned incorrectly then login issues occur without fail.
What is the relationship between redirection and login cookies?
Yes, there is a relationship! Just hold a minute and put your credentials to log in WordPress. You will be using your username and password right! Once if you enter login details then it will be considered as login cookies.
In case, if the URL setting or the WordPress login cookies is incorrect then how it would take you into the admin area. No isn’t it?
Here’s is the few tricks to set your login cookies and URL setting correctly:
Start clearing cookies:
Step 1: Go to Google chrome and choose the Settings of the browser. From there, choose More Tools to select clear browsing data. By now, you will get a pop-up window which says you to select the choice of clearing cookies.
Step 2: Put a tick mark on cached images and clear cookies & other site data. Finally, give a tap on clear data.
2. URL settings update:
If you have WordPress admin access its easy to set up update in URL settings. You haven’t log in right now! So, you should make some configurations in the wp-config.php file.
To access the wp-config.php file, use FTP to login. Kindly add below to lines into wp-config.php
Code:
define (‘ WP_HOME’, ‘your website here’);
define (‘ WP_SITEURL’, ‘your website here’);If any corruption occurred in .htaccess then it will reflect in an internal server error. As previously said use FTP to login and then download the .htaccess. This is actually for precaution. Just delete the .htaccess and cross-check if any .htaccess found in wp-admin directory.
Try login now! If this worked out don’t forget to create a new .htaccess file.
4. Plugin deactivation:
Try to deactivate all the plugin one by one to check whether the log in issue still occurs. To deactivate all the plugin use FTP connect web host. You were doing this because to change the name of the path as /wp-content/plugins/directory as plugins_backup.
This will help you to deactivate the whole plugins you are using up. Try activating the plugin one by one so, that it would be easy for you to detect which plugin gives you problem.
5. Choose your default theme:
You may have chosen some other version by keeping aside the default theme. Just deactivate the current theme which has the same process of plugins. Just change wp-content/themes/directory as any name of your choice. So, that it will start detecting your previous default theme.
Finally, any of these five methods will give you a result without fail. Just maintain your patience and take a deep breath. Reliably, check the five solutions one by one.
